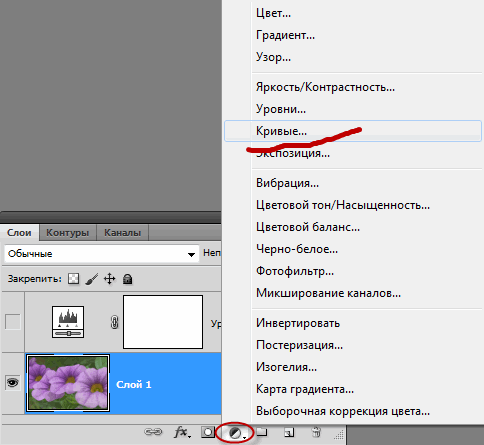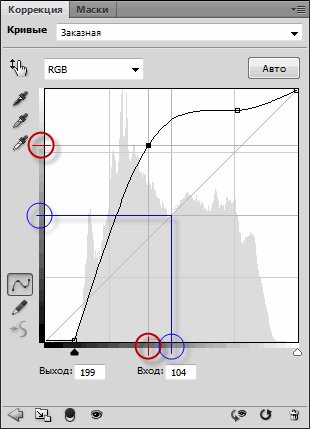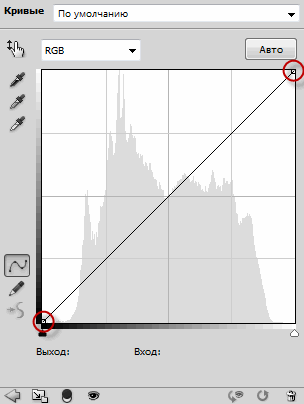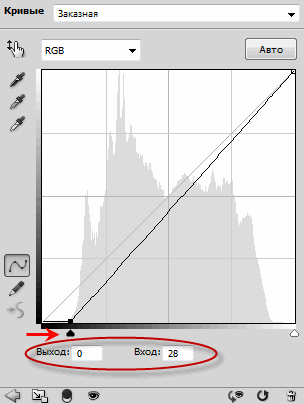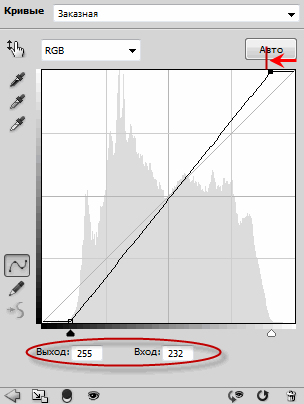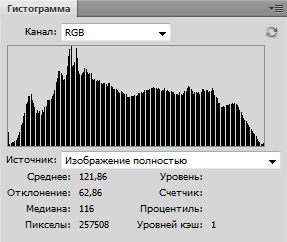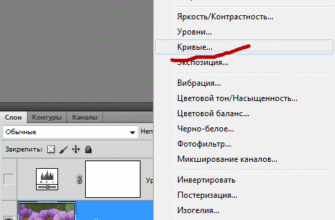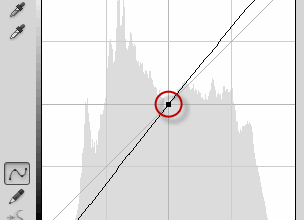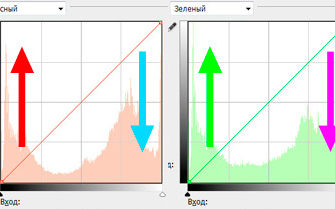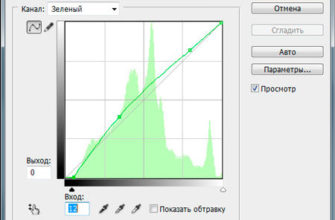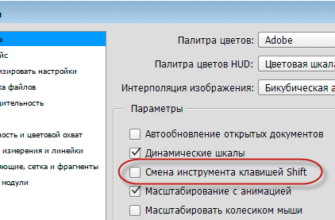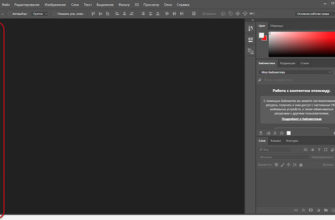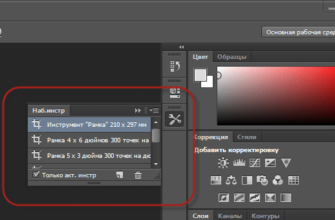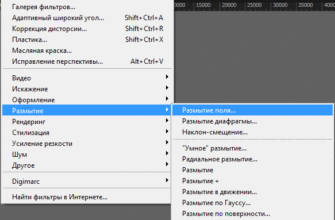Инструмент «тональные кривые», вероятно, является наиболее мощными гибким преобразованием изображения, в то же время он может быть и одним из наиболее пугающих для новичков.
Прежде чем мы начнем работу с этим инструментом, следует сбросить изображение на исходное состояние, временно выключив действие корректирующего слоя уровней. Чтобы сделать это, нужно просто отключить видимость этого слоя, для чего необходимо кликнуть по иконке глаза в левом углу слоя в палитре:
Откроем диалоговое окно корректирующего слоя «Кривые», для этого следует нажать по соответствующей кнопке в палитре слоёв и выбрать нужную строчку:
Инструменты «Уровни» и «Кривые» похожи в том, что позволяют нам регулировать тёмные и светлые тона, а также, полутона в изображении, но внешний вид окон этих инструментов значительно отличается.
В «Уровнях» для регулировки тональной регулировки используются ползунки, в «Кривых» же регулировки можно осуществлять не только ползунками, но и изменением формы линии, проходящей по диагонали от левого нижнего до правого верхнего угла.
До версии Adobe Photoshop CS3 в «Кривых», в отличие от «Уровней», отсутствовала гистограмма на графике, в версиях старше она появилась. Но её лучше просматривать в одноимённой палитре, т.к. в палитре отображаются изменения в гистограмме после каждого действия с инструментами, а в диалоговых окнах самих инструментов «Уровней» и «Кривых» показывается только начальное её состояние.
В инструменте «Уровни» имеется горизонтальная полоса с градиентом, показывающая тональность пикселей в изображении, соответствующих тому или иному месту на гистограмме. К «Кривых» добавлен вертикальный градиент. Что же он даёт?
Дело в том, что горизонтальный градиент-бар показывает входной уровень яркости, т.е. тот, которое было до изменения формы прямой линии, а вертикальный показывает выходной уровень яркости, т.е. его значение после изменения формы линии. На рисунке ниже я привёл пример изменения. В синих кружках показано значение до изменения кривой, первоначально она имеет форму прямой линии, поэтому и яркость на обеих градиентах, в местах соответствующих любой точке на прямой, одинаковая.
В красных кружках показано значение яркости пикселей на изменённой кривой. Первоначальная яркость — светло серая, а после изменения линии эти пиксели стали уже тёмно-серыми. Соответственно, изменилась яркость и остальных пикселей фотографии.
Обратите внимание на чёрный ползунок, находящийся сразу под графиком. Как и в «Уровнях», он изменяет значение крайних тёмных точек в изображении. Я переместил его вправо, вместе с этим изменилась и кривая, соответственно, тёмно-серые точки (их яркость соответствует цвету на полосе горизонтального градиента точно под ползунком) стали полностью чёрными (низ вертикальной полосы градиента):
А теперь более подробно.
Ползунки в «Уровнях» (Levels) и «Кривых» (Curves)
В диалоговом окне «Уровней» имеются чёрный и белый ползунки для затемнения тёмных и осветления светлых точек изображения. Если вы внимательно посмотрите на диагональную линию в диалоговом окне «кривых», вы увидите квадратики площади на обоих концах этой линии, один в левом нижнем углу прямо над чистым черным цветом в горизонтальном градиенте ниже, и один в правом верхнем углу прямо над чистым белым цветом градиента. Эти квадратики являются эквивалентами черного и белого ползунков в диалоговом окне Уровней. Перетаскивая мышью эти квадратики влево или вправо мы можем установить новые черные и белые точки на изображении:
Давайте посмотрим, сможем ли мы использовать то, что мы сейчас узнали о «Кривых», чтобы сделать те же самые действия с основными тонами на изображении, которые мы проделали с уровнями.
Чтобы установить новые черные точки для теней, в «Уровнях» я перетаскивал ползунок чёрных точек со значения от 0 до 28, а это означало, что каждый из пикселей, который изначально был на уровне яркости 20, был преобразованы в чистый черный цвет. Мы можем проделать аналогичные действия при помощи «Кривых». Чтобы установить новые черные точки, нужно просто нажать на точку на левом конце диагональной линии и перетащить её вправо до начала гистограммы, так, как я сделал с черным ползунком уровней.
Обратите внимание, что как только вы нажимаете курсором мыши на точку, под горизонтальным градиентом начинает отображаться входное и выходное значение, оба равноые нулю, давая понять, что значение черной точки — 0, и до сих пор не внесены изменения. При перетаскивании точки по горизонтали вправо, значение ввода увеличивается, а выходное остается на нуле. Это говорит о том, что точки с каким-либо первоначальным уровнем яркости (в моём случае это будет 28) будут вытянуты до чисто черного цвета (выходной уровень — ноль). Я собираюсь вытянуть тёмные точки до значения 28, это то же значение, которое я поставил ранее в «Уровнях»:
Чтобы установить новый порог белых точек в «Уровнях», я перетащил белый ползунок влево, к правому краю гистограммы, снизив параметр точки от его первоначального значения 255 до значения 232. Это вытянуло все области изображения, имеющие первоначальный уровень яркости 232 до чисто белого цвета, иными словами, яркость этих областей стала 255. То же самое я смогу проделать с помощью «Кривых». Точка на правом верхнем конце диагональной линии работает точно так же, как белый ползунок в «Уровнях». Курсором мыши следует просто её перетащить горизонтально влево до начала гистограммы.
Как только Вы нажмете на точку в верхнем правом углу, вы увидите входные и выходные показатели, отображающие число 255, указывая, что наши точки белого в настоящее время установлены на максимальное значение яркости 255, и мы пока не сделали никаких изменений. При перетаскивании точки влево, входное значение уменьшается, в то время как выходное остается неизменным (255). Это говорит нам о том, что точки, в зависимости от выбранного входного уровня, преобразуются до чисто белого. Я собираюсь перетащить точку влево до отображения значения 232, т.е. до того же, что я установил ранее в «Уровнях»:
Если теперь посмотреть на палитру гистограмм, то можно увидеть, что я успешно сделал точно такие же настройки изображения с помощью «Кривых», как я сделал с помощью ползунков в «Уровнях». Гистограмма теперь простирается от крайне левого до крайне правого края графика, демонстрируя полный спектр тонов от чисто черного до чисто белого, кроме, конечно, фрагментов, которые мы потеряли, растягивая тональный диапазон, на это указывает гребенчатый вид гистограммы:
И если мы посмотрим на само изображение в окне документа в программе Photoshop, мы можем видеть, что его общий тон значительно улучшен:
Что же теперь мы можем сделать с полутонами? Это мы рассмотрим на следующей странице.