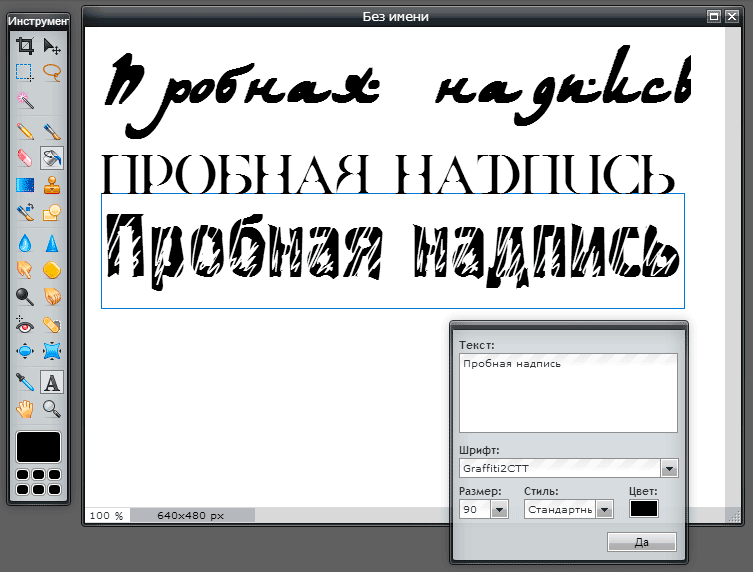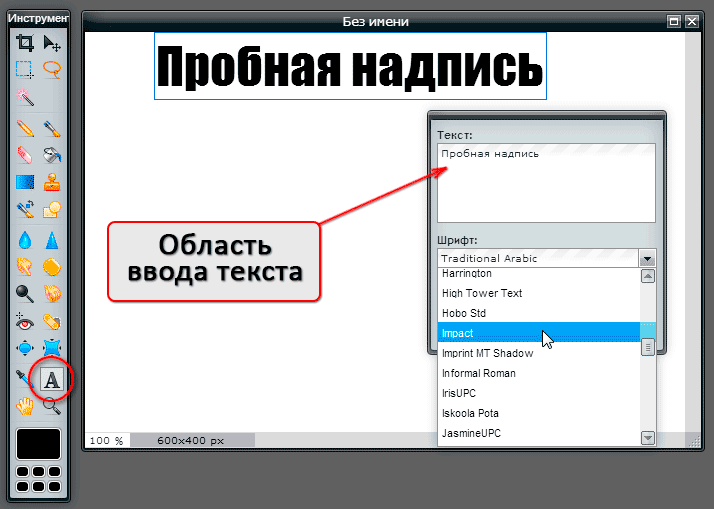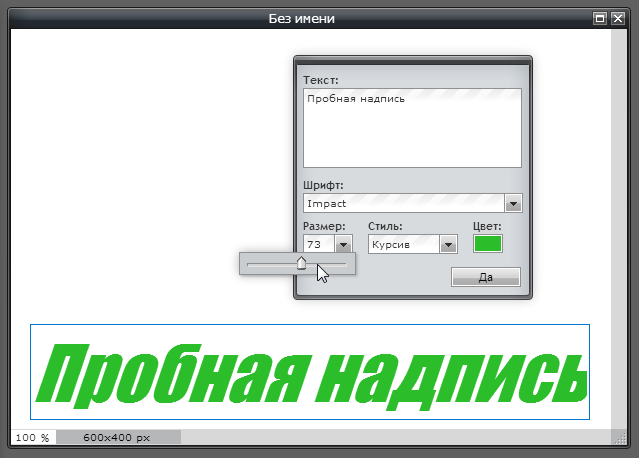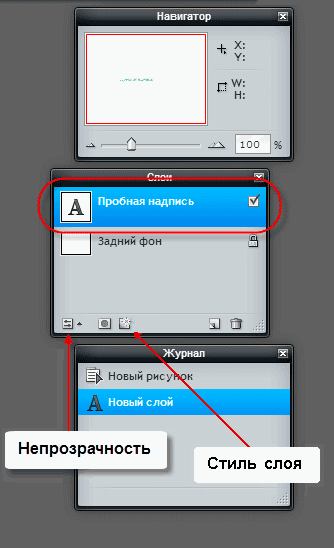Вставить свою подпись или надпись на фотографию в онлайне так же легко, как и в обычном фоторедакторе.
Огромным преимуществом онлайн-редактора на движке Pixlr, имеющегося на нашем сайте, является то, что для создания надписи Вы можете использовать любой собственный шрифт, установленный на Вашем компьютере, и в том числе шрифт, поддерживающий кириллические (русские) буквы!
Каждая новая надпись располагается на своём собственном слое, и в любой момент вы можете вернуться к её редактированию, т.е. изменить шрифт, размер, цвет текста и т.д.
К тексту могут быть применены стили слоя (внешняя и внутренняя тень, тиснение, внешнее и внутреннее свечение), изменена его прозрачность и режим наложения. Используя стили слоя, можно, к примеру, создать прозрачную надпись на фото в онлайне, но, конечно, возможностей для создания подобной надписи значительно меньше, чем у Фотошопа.
Кроме того, Вы можете растрировать текст (но не забывайте, что это необратимая операция) и работать с ним, как с обычным изображением.
Давайте сперва разберёмся, как сделать текстовую надпись онлайн.
Создаём текстовую надпись онлайн
Для начала, хочу сказать, что онлайн-редактор на движке Pixlr, имеющийся на нашем сайте, позволяет вставить надпись на изображение, используя шрифт, установленный на вашем компьютере!
Внимание! Если Вы хотите воспользоваться новым шрифтом, ранее не использовавшемся на вашем компьютере, то, для того, чтобы он появился в онлайн-редакторе, требуется загрузить шрифт в Windows одним из стандартных способов, например, через панель управления, а затем полностью перезапустить браузер, т.е. закрыть и запустить заново, даже если в браузере, кроме онлайн-редактора, были открыты другие окна. Повторяю, не перезагрузить страничку редактора, а полностью перезапустить браузер!
Смотреть другие материалы по обработке фотографий онлайн:
- Обрезать и отредактировать фотографию онлайн
- Изменяем цвет глаз онлайн (с видеоуроком)
- Склеиваем несколько фото в одно (по ссылке на страничке есть видеоурок)
В качестве примера, на картинке ниже я привёл три надписи, сделанные разными шрифтами, установленными на моём компьютере — DS_arabic.ttf, Quake.ttf и Graf.ttf, эти шрифты Вы можете скачать в данном разделе нашего сайта:
Итак, для создания текстовой надписи нам потребуется открыть или создать новый документ в онлайн-редакторе, затем активировать текстовый инструмент нажатием на иконку в виде буквы «А» на инструментальной панели, находящейся слева, и сразу можно выбрать семейство шрифтов из раскрывающегося списка.
Текст следует вводить не в сам документ, а в специальное окно ввода. После того, как Вы набрали нужный текст, он появляется в документе и будет обведён синей рамкой:
Примечание. Вы можете использовать собственные шрифты, загруженные в Ваш компьютер. Добавлять их никуда не надо, они автоматически появляются в выпадающем списке в окне ввода текста. см. рис. выше.
Весь текст, находящийся в синей рамке, Вы можете редактировать, а именно, изменить размер, цвет, стиль (курсив, жирный и т.д.) и семейство шрифта. Кроме того, можно изменить положение текста в документе:
После того, как надпись готова, нажмите на кнопку «Да».
Справа в окне браузера имеется панель слоёв, на которой отобразится новый текстовый слой, его название будет соответствовать тексту, содержащемуся в надписи. Здесь Вы можете применить к тексту стиль слоя и изменить его непрозрачность:
На примере я показал текст со стилями слоя «Тень» (Drop Shadow) и «Внутренняя тень» (Inner Shadow):
А теперь, давайте рассмотрим, как вставить текст в режиме онлайн на фотографию.
Вставляем надпись на фото онлайн
Прежде всего нам необходимо открыть эту фотографию в онлайн-редакторе. Затем активируем инструмент «Текст», как описано выше, и вводим или копируем нужный текст в окно ввода.
После этого текстовая строка может появится в произвольно месте нашей фотографии, но это не беда, положение текста легко изменить с помощью мыши.
После того, как мы задали нужное расположение, выберем семейство шрифтов, зададим цвет и стиль.
Надпись на фото обычно делается неброской, поэтому в палитре слоёв уменьшаем её непрозрачность. Для красоты можно применить стиль слоя, на рисунке у меня задана «Тень»:
Ну и, как я писал выше, вы можете растрировать текст, т.е. преобразовать векторное изображение в обычное, растровое и работать с текстом. как с отдельной картинкой.
Для того, чтобы растрировать текст, следует кликнуть правой клавишей мыши по слою в панели слоёв и выбрать строку «Растрировать слой».
Для сохранения изображения кликаем по вкладке, расположенной в левом верхнем углу окна браузера Файл —> Сохранить изображение, в открывшемся новом окне клик на кнопку «Да»