В графическом редакторе Photoshop начиная с версии CS2 имеется возможность массового сохранения слоёв как отдельные изображения в отдельные файлы.
Реализуется это с помощью готовых сценариев Photoshop через вкладку главного меню Файл (File). Интерфейс самого диалогового окна для сохранения слоёв практически одинаков во всех версиях, единственное, что нужно помнить, это то, что пути запуска сценария меняются в зависимости от версий.
Итак, запуск сценария в версиях Photoshop от CS2 до CS6 и до ранних СС:
Файл —> Сценарии —> Экспорт слоев в файлы (File —> Scripts —> Export Layers to Files)
Начиная с Photoshop СС 2015.5 и выше:
Файл —> Экспортировать —> Слои в файлы (File —> Export —> Layers to Files)
Примечание. Для запуска сценария у вас должен быть открыт документ с хотя бы одним слоем со включённой видимостью, иначе строка «Слои в файлы» будет неактивна.
Вот как выглядит путь запуска сценария на официальной русскоязычной версии Adobe Photoshop 2017:
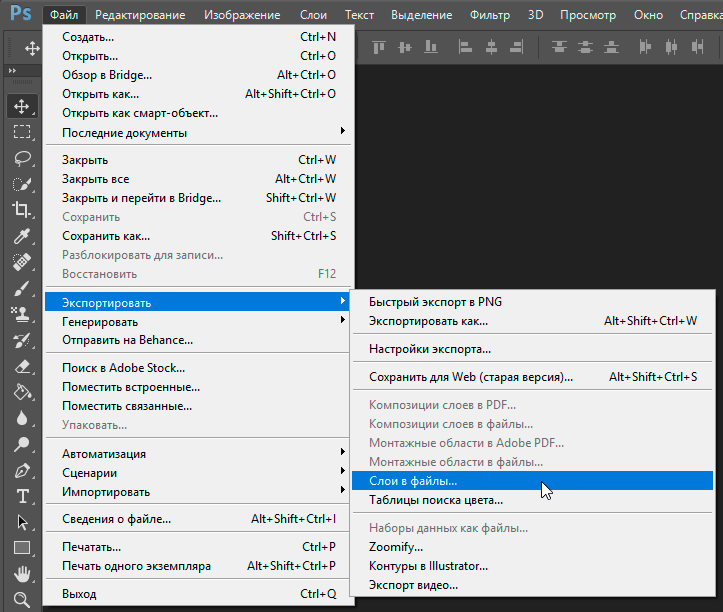
Открываем диалоговое окно сохранения слоёв в файлы.
Открывается диалоговое окно, как я уже говорил, интерфейс, начиная с версии CS2 и по сегодняшний день (актуальна CC 2017) остался практически неизменным, меняется только фоновый цвет:
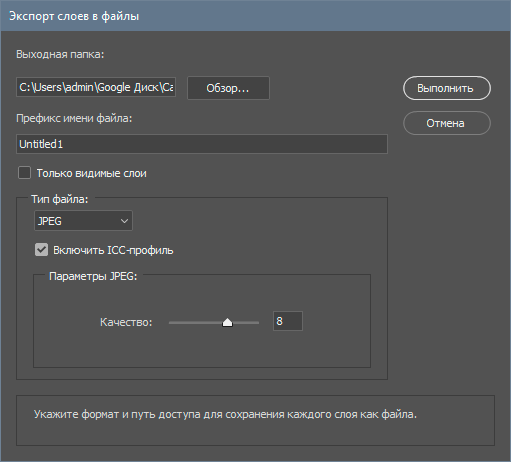
Диалоговое окно сохранения слоёв как файлы.
В начале, в разделе «Выходная папка» (Destination), нажав кнопку «Обзор» (Browse…), выбираете место сохранения файлов.
Если хотите, чтобы у файлов был префикс, введите его в соответствующее поле ввода. Если не хотите, очистите это поле, по умолчанию оно заполнено названием открытого в Photoshop документа. Названия файлов формируются как префикс_порядковый номер в стеке слоёв_имя слоя.
Опция «Включить ICC-профиль» актуальна, если в документе Photoshop вы используете определённый цветовой профиль, и хотите, чтобы файлы его унаследовали.
Далее выбираем тип сохраняемого изображения. Это может быть JPG, PNG-8, PNG-24, PSD, BMP и т.д..
После выполнения всех настроек нажимаем кнопку «Выполнить» (Run) и процесс сохранения слоёв в файлы начнётся.

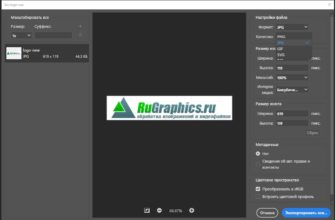
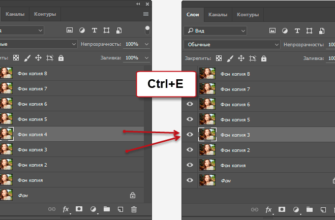
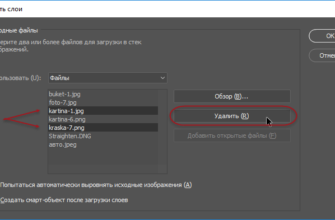
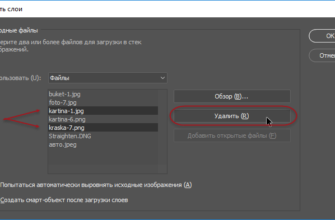
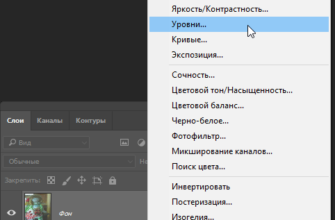



Забыли сказать. Ставим галочку «Только видимые слои». И до этого закрыть те слои которые не нужно экспорт делать. Если галочку не поставить, то процесс затянется. Также имена слоев лучше на английском, чтобы ошибок не выдавал.
Главное терпение. Если картинок много, а их особенно в макетах сайтов много страничных. Дождаться процедуры до конца. А то макет может слететь или еще какая нибудь ошибка. Рекомендую перед экспортом, после последних правок сохранить псд, а затем делать данную процедуру и ЖДАТЬ ДО КОНЦА… В версиях до CS6 и включительно, процедура долгая
нет такого пункта (Версия Adobe Photoshop: 20.0.7)
Пишет команда не выполнена тк не существует папка назначения. Ну как она может не существовать, если она устанавливается через обзор? Вообщем, увы. А могла быть очень полезная функция.
Тоже столкнулся с этой проблемой. Оказалось, проблема в том, что в пути к сохранению некоторые папки на кириллице.
Благодарю, вы мне очень помогли, все слои скачались, правда пришлось немного подождать. Путь был немного другой: Files-Scripts-ExportLeyersToFiles. Мне надо было скачать около 200 слоев! ????
А почему у меня при экспорте, объект который был на холсте (к примеру в левом верхнем углу) всегда в центр холста с становится? Как можно сохранить позицию объекта на холсте?
CS3, при попытке вызова данного пункта — вываливается с ошибкой ((
Огромнейшее спасибо! Сначала помогли пачкой открыть слоями в одной рабочей области, затем, после кадрирования, всё пачкой сохранить!