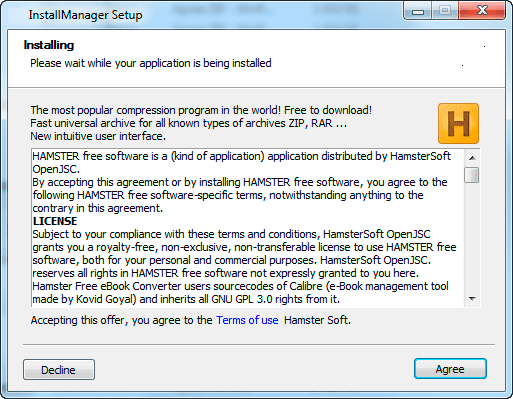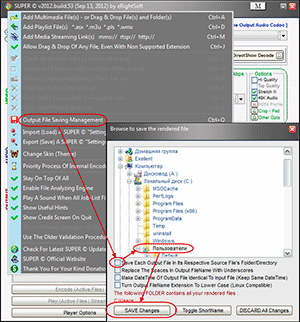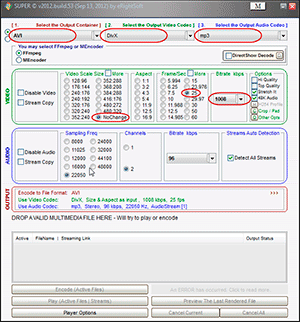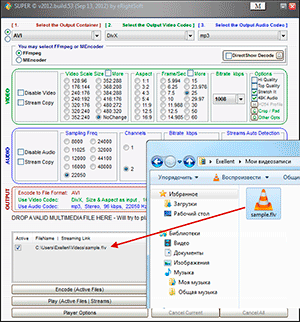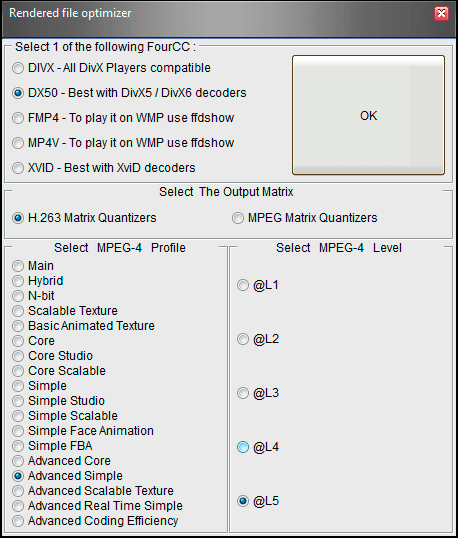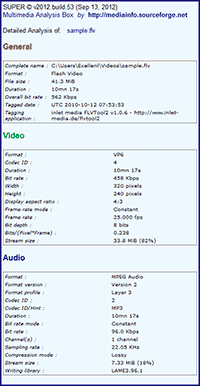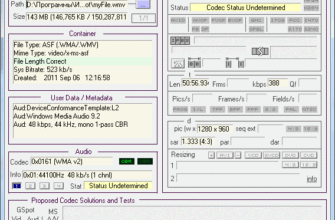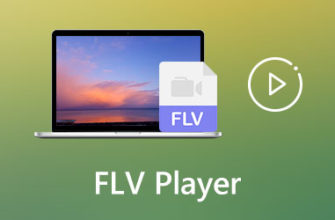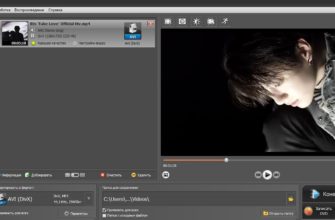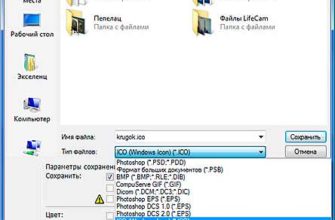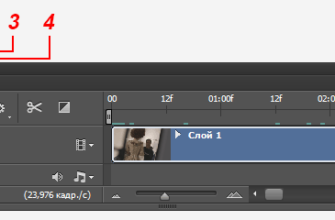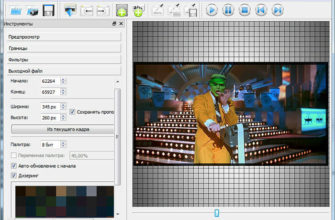Одним из продвинутых способов для конвертации видеоформата FLV в формат AVI является использование программы SUPER ©, тем более, что программа эта абсолютно бесплатна и, кроме того, поддерживает многие видеоформаты. Скачать её Вы можете на официальном сайте, либо последнюю версию v2013.build.59+Recorder от 18 декабря 2013 по ссылкам внизу этой страницы.
Установка конвертера SUPER ©
Установка программы обычная, за одним исключением. Во время установки открывается окно, где предлагается установить дополнительный софт от этого производителя:
Но, в большинстве случаев, это не нужно, поэтому я рекомендую закрыть это окно для отмены установки дополнительного софта, нажав на крестик в правом верхнем углу.
Предварительная настройка программы
Открываем программу. Первым делом, надо указать папку, в которую будут сохраняться готовое видео, по умолчанию этой та же папка, в которой находится исходный файл, что, иногда не очень удобно.
Для смены папки кликаем правой клавишей мыши в любом месте диалогового окна программы, затем в появившемся контекстом меню выбираем пункт «Output File Saving Management», после чего откроется новое окно, в нём снимаем галку с пункта «Save Each Output File In Its Respective Source File’s Folder/Directory» и выбираем нужную папку, после чего жмём на кнопку «Save Changes» для сохранения настройки:
Теперь настраиваем параметры выходного видео. Если Вы хотите получить размер рамки выходного видео такой же, как и у оригинального, следует в разделе «Video Scale Size» выбрать опцию «NoChange».
Выходной контейнер (раздел Select the Output Container), в нашем случае, выбираем AVI.
Видео и аудио кодеки оставляем по умолчанию, DivX и mp3.
Кадры в секунду (Frame/Sec) лучше поставить, как у оригинального видео, я оставил дефолтное значение 25 кадр/сек, это же касается и битрейта (Bitrate), я оставил дефолтное 1008 kbps. В общем, все важные параметры показаны на рисунке:
Конвертация видео FLV в AVI
В рабочем окне программы есть поле «DROP A VALID MULTIMEDIA FILE HERE», вот в него и перетащите Ваш видеофайл с помощью мыши, как в обычную папку:
В окне появилась строка с указанием местоположения исходного файла.
Теперь нажимаем на кнопку «Encode (Active Files)», после добавления файла она стала активной:
Через несколько секунд появляется окно настройки рендеринга, которые можно задать собственные, но, обычно, подходят настройки по умолчанию, поэтому жмём на большую кнопку ОК:
После чего начинается конвертирование, в окне программы появилась строка состояния выполнения:
На конвертацию файла размером 50 Мб на средненьком компьютере у меня ушло 6 минут времени.
Предварительное определение параметров исходного файла
Иногда очень полезно бывает определить различные аудио- видео- параметры конвертируемого файла. Для этого следует загрузить файл в программу, как описано выше, и дважды кликнуть по названию файла:
После чего откроется окно Multimedia Analysis Box, где и будут указаны параметры исходного файла и аудио-видео параметры, такие, как размер, дата создания видео, продолжительность, битрейт, размер рамки видеоокна и многое другое. Кстати, данные из этого окна можно скопировать обычным копипастом (copy-paste):
Скачать программу SUPER © версия v2012.build.53 от 13 сентября 2012:
Скачать с Depositfiles.com