Ранее я писал про просмотр и конвертацию видео G2M3. Но для новой версии кодека G2M4 данный способ не подходит, а вебинары и конференции сейчас записываются и на нём. Точнее, просматривать подобное видео можно также, как и в случае с G2M3, после установки GoToMeeting даже на штатном проигрывателе Windows Media Player, не говоря уже о MPC (кстати, VLC его так воспроизводить и не захотел), а вот конвертировать в другой формат известными программами, в т.ч. Any Video Converter и даже XviD4PSP 5, не получается.
Но способ всё-таки существует, пускай, не столь удобный, как в случае с G2M3, но это лучше, чем ничего.
Да, сразу хочу сказать, что на Windows 7×64 у меня ничего не получилось, т.е. сам процесс запускался, но конечной перезаписи не происходило, поэтому для конвертации я использовал виртуальную машину VMware Workstation 7.5 с операционкой Windows XPx32, скачать её можно там же, где и вебинары )))
На Windows 7×32 процесс, кстати, тоже работал.
Внимание! По окончании процесса файл будет перезаписан, поэтому для работы лучше использовать копию файла.
Представляю данные о видео до и после обработки, полученные с помощью программы GSpot 2.70. Кроме всего прочего, размер файла уменьшился с 143 Мб до 74-х, причём, без заметной потери качества. Битрейт увеличился, но в данном случае, его увеличение не влияет ни на качество, ни на вес файла.
До
После
Для начала установите, если не был установлен ранее, кодек GoToMeeting.
После завершения установки откройте папку C:Program FilesCitrixGoToMeeting952
Примечание. Цифры «952» у Вас могут быть другими, это номер версии GTM.
Скопируйте оттуда два файла, g2mtranscoder.exe и G2M.dll, затем вставьте их в корень диска C, туда же вставьте Ваше видео. Для примера я назвал свой видеофайл myFile.wmv.
Итого, у нас в корне диска С оказались три файла, g2mtranscoder.exe, G2M.dll и видеофайл myFile.wmv.
Теперь нажимаем сочетание клавиш клавиатуры Win+R и в строку ввода вводим команду cmd, нажимаем Enter. У нас открылась командная строка. Последовательно вводим две команды:
cd C:
g2mtranscoder.exe source=myFile.wmv
После ввода каждой команды не забываем нажимать Enter. Естественно, вместо моего названия myFile.wmv следует подставить имя своего файла.
Командная строка должна выглядеть вот так:
Если Вы всё сделали правильно, то процесс должен запуститься. Конвертация проходит неявно, индикации самого процесса и его выполнения нет никакой. Увидеть процесс можно только в диспетчере задач:
Файл конвертируется долго, процесс для файла размером 143 Мб продолжительностью 42 мин занял около 40 мин, но, главное, всё получилось, и теперь я могу смотреть вебинары на своей планшетке на Андроиде.

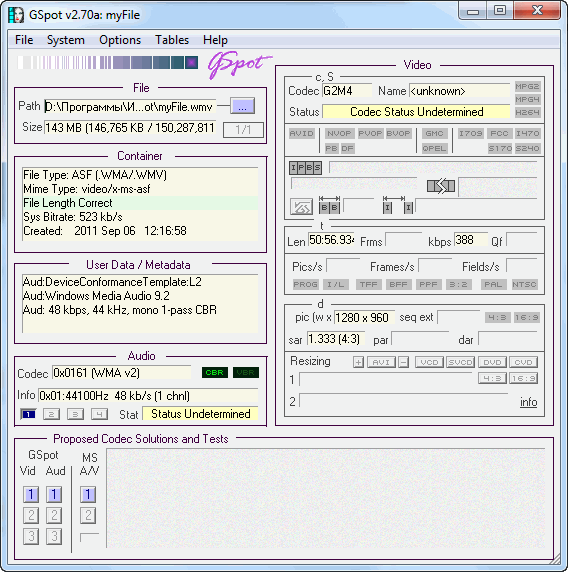
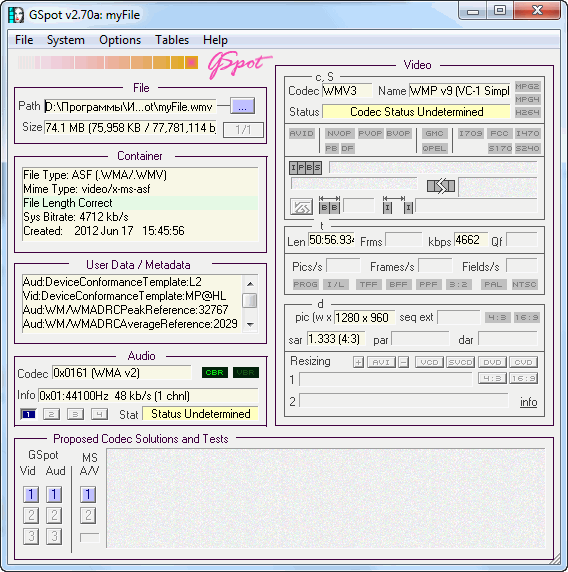
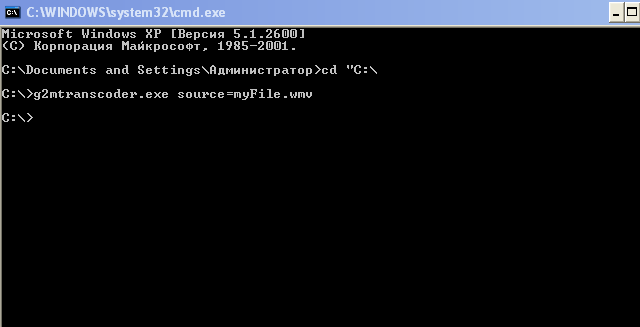
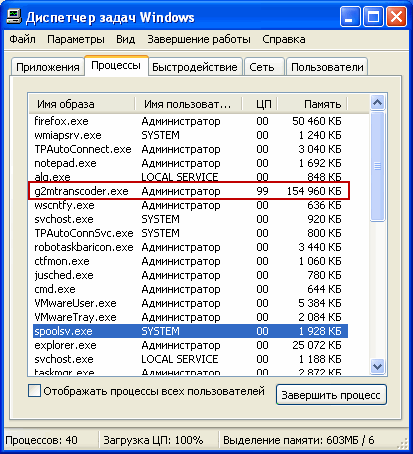
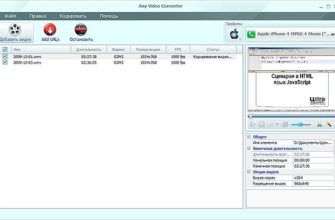
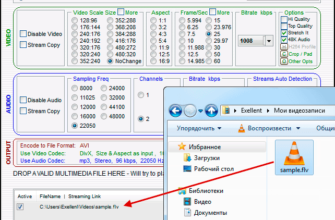
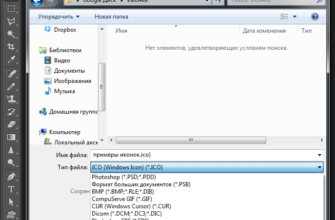
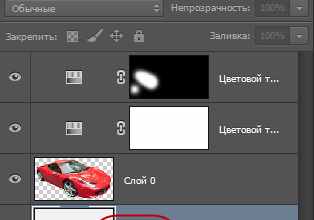

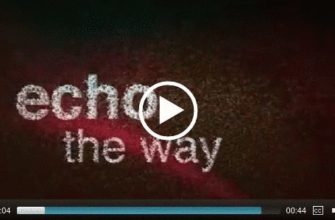


спасибо тебе, добрый человек!
на windows-7-64 все замечательно работает, но cmd нужно запускать в режиме «запустить от имени администратора»
Можно еще один файл скопировать: G2MResource_en.dll, тогда будет виден прогресс бар процесса.
где искать результат????
Спасибо тебе, добрый человек!
на windows-7-64 все замечательно работает, но cmd нужно запускать в режиме «запустить от имени администратора»
+
еще один файл нужно скопировать: G2MResource_en.dll, тогда будет виден прогресс бар процесса.
У меня кодировка 4-х HD часов заняла 4 минуты…
Правда у меня игровой комп с 2-мя видеокартами и 4*2 cpu.
Огромное спасибо!!!!!!!!!!!!!!!!!!!!