Панель, где происходит почти всё, связанное с редактированием видео, называется Timeline (Шкала времени). Большинство программ видео-редакторов используют этот же принцип, поскольку он позволяет очень наглядно собрать фильм.
Вы создаете фильм слева направо, точно так же, как вы создавали бы слайд-шоу, где первая миниатюра – это первый слайд, следующая справа от него – второй слайд, и так далее. То же самое с видео, конечно, за исключением того, что эти миниатюры являются видео. Потратьте сейчас пару минут на изучение панели Timeline (Шкала времени) и ее основных средств управления, и это намного облегчит вам дальнейшую работу по видео-редактированию.
- Шаг 1: Стандартные кнопки воспроизведения и перемотки
- Шаг 2: Включение горячих клавиш для видео редактирования
- Шаг 3: Длина и обрезка видео
- Шаг 4: Ещё важные горячие клавиши для работы с видео
- Шаг 5: Масштаб отображения клипов на шкале времени
- Шаг 6: Выпадающее меню шкалы времени
- Шаг 7: Дополнительные опции редактирования отдельного клипа
Шаг 1: Стандартные кнопки воспроизведения и перемотки
Вы проигрываете, перематываете назад и выполняете ускоренное воспроизведение видео в Photoshop точно так же, как в любом другом видеоплеере, используя стандартные иконки:
- Перейти к первому кадру (Go to First Frame)
- Перейти к предыдущему кадру (Go to Previous Frame)
- Воспроизведение (Play)
- Перейти к следующему кадру (Go to Next Frame)
Шаг 2: Включение горячих клавиш для видео редактирования
Для редактирования видео, в особенности, для регулировки положения указателя текущего времени, полезно применение горячих клавиш. Но по умолчанию они не активны, т.к. некоторые из комбинаций используются для других операций. Для включения доступа к быстрым клавишам кликните по иконке в правом верхнем углу панели Timeline и выберите опцию «Включить сочетания клавиш временной шкалы» (Enable Timeline Shortcut Keys):
Есть очень удобная быстрая клавиша для запуска проигрывания видео – клавиша Пробел. Нажатие на нее запускает (повторное останавливает) воспроизведение видео.
Для перехода в начало выделенного текущего клипа (вокруг выделенного клипа имеется белая рамка) нажмите быструю клавишу Стрелка-вверх. А для перехода в конец этого клипа – быструю клавишу Стрелка-вниз.
СОВЕТ: Чтобы переместить указатель воспроизведения в любое место шкалы времени, кликните один в верхней части времени, прямо по строке с секундами, и указатель воспроизведения немедленно перепрыгнет в это место.
Итак, кнопка «Перейти к первому кадру» отправляет вас в самое начало всего видео, а нажатие клавиши Стрелка-вверх перемещает точку воспроизведения в начало выделенного клипа.
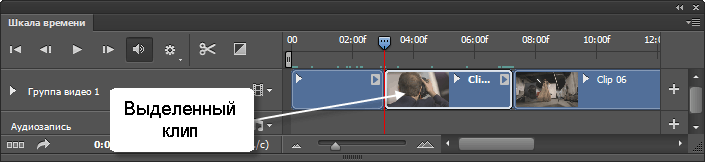
На рисунке показано перемещение указателя воспроизведения в начало выделенного клипа с помощью клавиши Стрелка-вверх
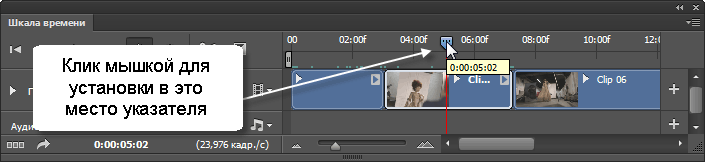
На рисунке показано перемещение указателя воспроизведения во временную точку, выбранную с помощью клика мыши по шкале с секундами
Шаг 3: Длина и обрезка видео
Если необходимо, чтобы фильм имел определенную длину, например, от 30 до 60 секунд для коммерческого ролика, или около 90 секунд для рекламного клипа, ролик можно не прокручивать назад и вперед по шкале времени, устанавливая рабочее пространство нужной длины. Для этих целей имеются специальные маркеры начала и конца рабочего участка — Set Start of Work Area (Задать начало рабочего участка) и Set End of Work Area Маркер (Задать конец рабочего участка).
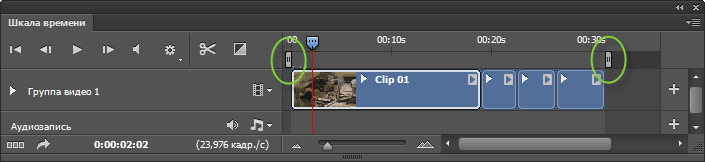
По умолчанию начало рабочего участка – это начало фильма, конец рабочего участка — конец фильма. Маркеры начала и конца участка обведены зелёным.
Перетащите маркер начала рабочего участка в начальную точку, и/или маркер конца рабочего участка в конечную точку интервала времени – интервала, который будет равен длине фильма. Такая установка маркеров начала и конца рабочего участка клипа обеспечивает остановку индикатора текущего времени в момент, когда он достигает конца рабочего участка (после проигрывания в течение 30 секунд – проигрывание попросту прекращается). Кроме того, если вы хотите воспроизводить только часть внутри длинного клипа, можно перетащите маркер начала рабочего участка в начало этой части, а маркер конца — в конец этой части. Теперь, когда вы нажмёте по значку по иконке Play (Выполнить), проигрывание начнется с точки, где установлен маркер начала рабочего участка клипа, и остановится там, где установлен конец рабочего участка.
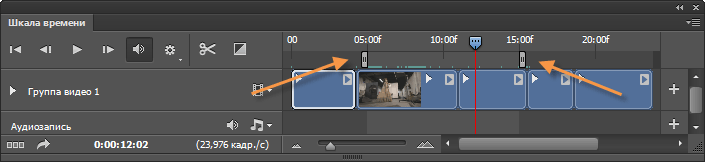
Перетащите маркеры Set Start of Work Area (Задать начало рабочего участка) и Set End of Work Area (Задать конец рабочего участка) для изменения точки пуска и точки останова индикатора текущего времени. В показанном примере, после щелчка по иконке Play (Выполнить), фильм запустится с левого маркера, с 5-й секунды второго клипа, и остановится на правом маркере, на 15-й секунде следующего клипа.
Шаг 4: Ещё важные горячие клавиши для работы с видео
Для эффективного редактирования видео неплохо освоить все быстрые клавиши, но в первую очередь следует обратить внимание на те, о которых пойдет речь здесь, потому что они постоянно используются при монтаже фильма.
- Чтобы перейти назад на один кадр, нажмите клавишу Стрелка-влево.
- Чтобы перескочить назад на 10 кадров, зажмите клавишу Shift и нажмите Стрелка-влево.
- Используйте клавишу Стрелка-вправо, чтобы перейти вперед на один кадр, зажмите вдобавок клавишу Shift, чтобы перескочить вперед на 10 кадров.
- Чтобы перейти в самый конец шкалы времени, нажмите клавишу End.
- Чтобы перейти назад на 1 секунду, нажмите Shift+Стрелка-вверх.
- Чтобы перейти вперед на 1 секунду, нажмите Shift+Стрелка-вниз.
Использовать эти горячие клавиши гораздо быстрее и точнее, чем таскать указатель времени мышкой.
Шаг 5: Масштаб отображения клипов на шкале времени
На панели Timeline (Шкала времени) имеется ещё ряд важных инструментов, о которых следует знать. Один из них – инструмент изменения масштаба отображения миниатюр клипов (длина полосок клипов), это ползунок размера внизу панели (он выделен здесь зелёным). Перетаскивание влево уменьшает миниатюры; перетаскивание вправо их увеличивает. Преимущество небольших миниатюр в том, что на шкале времени помещается длинный фильм без прокрутки.
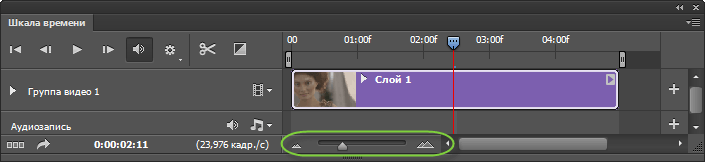
Если уменьшить масштаб, на шкале времени можно поместить фильм продолжительностью 30:00, без прокрутки вообще.
СОВЕТ по изменению порядка следования клипов.
В Photoshop имеется два способа изменить порядок проигрывания клипов:
- Можно перетащить клипы с помощью мыши в шкале времени в нужном вам порядке
- Изменить порядок в шкале времени можно при помощи изменения порядок слоёв в панели слоёв. Слои с клипами образуют стек от нижнего (первый клип, который будет проигрываться) до верхнего, таким образом, просто перетащите слои в том порядке, в котором они должны проигрываться.
СОВЕТ. Быстрый просмотр
Если вы хотите быстро просмотреть какую-либо часть видео, можно захватить индикатор текущего времени и, перетаскивая его вправо или влево по шкале, предварительно просмотреть видео (при этом Вы не услышите звука, а просмотрите только видео). Способ экономит время, и Вы будете его использовать довольно часто.
Шаг 6: Выпадающее меню шкалы времени
Вы знакомы с выпадающим меню в верхнем правом углу Шкала времени? В том случае, если вы забыли какую-либо быструю клавишу, то, скорее всего, можно выполнить действие из этого меню. Кроме того, по умолчанию, Photoshop использует обычные быстрые клавиши. Например, если активирован инструмент Move (Перемещение), и вы нажмете на клавишу Стрелка-вверх или Стрелка вниз, это переместит клип по окну рабочего документа вверх или вниз на один, пиксель, как обычное изображение.
Однако, если Вы включите опцию «Включить сочетания клавиш временной шкалы» (Enable Timeline Shortcut Keys), как мы сделали в Шаге 2, тогда будут использованы быстрые клавиши, которые я упоминал в том же шаге. Так, теперь клавиша Стрелка-вверх переместит индикатор текущего времени к началу клипа, выделенного в настоящее время, а клавиша Стрелка-вниз переместит индикатор в конец этого клипа.
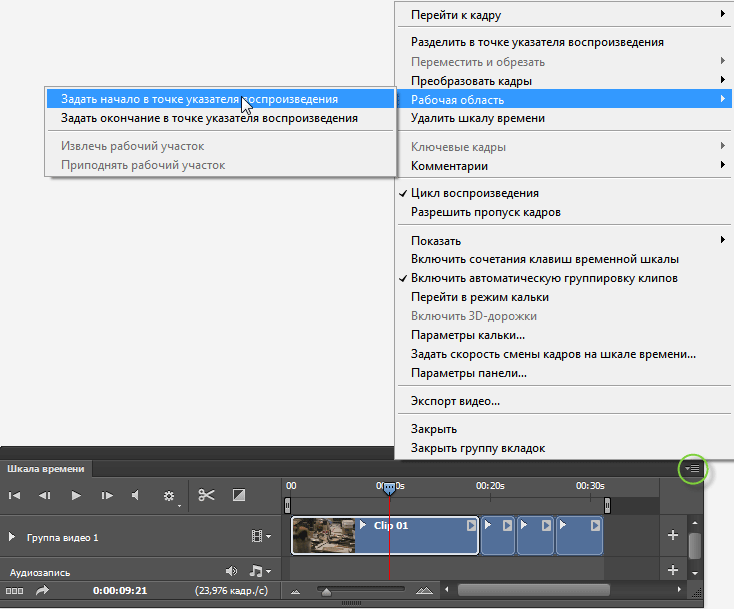
Выпадающее меню шкалы времени. Открывается нажатием на кнопку, расположенную справа вверху. Имеет множество функций.
Шаг 7: Дополнительные опции редактирования отдельного клипа
В конце каждого видеоклипа есть небольшой треугольник, обращенный вершиной вправо, щелчок по нему открывает диалоговое окно параметров с дополнительными опциями этого клипа. По умолчанию открывается закладка «Видео» (Video), где можно установить продолжительность клипа (Duration). Так, если Вам надо, чтобы клип длился ровно 4 минуты, Вы можете установить 4 минуты, перетащив ползунок или просто введя цифру 4 поле «Продолжительность» (Duration). Здесь также имеется регулировка скорости.
Если же Вы нажмёте на вкладку «Аудио» (Audio) вверху этого же диалогового окна, откроются опции звука, действующие только в этом клипе. Можно изменить громкость, а также вовсе отключить звук в клипе. Кроме того, имеется возможность установить длительность постепенного нарастания и/или затухания звука опциями Fade In (Сильнее) и исчезновения Fade Out (Слабее).
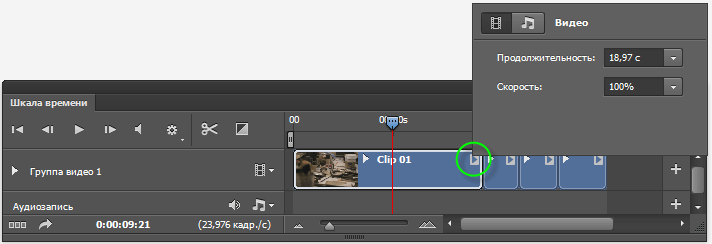
На рисунке показана вкладка Видео для клипа Clip 01

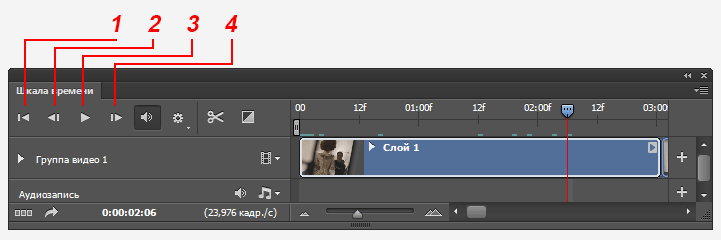
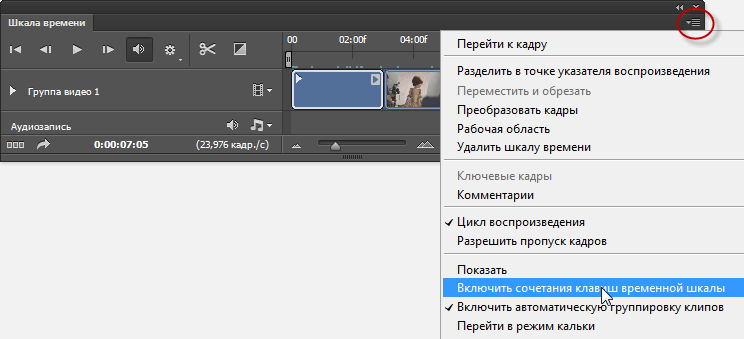
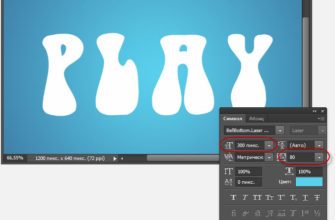
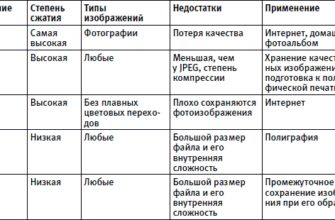

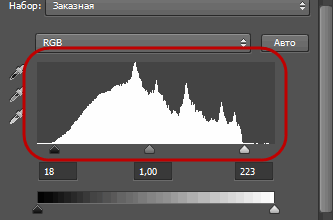

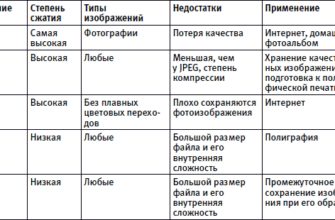


Как задать длительность всего ролика в этих версиях фотошопа CC2014 и выше?
В версии CS5 в меню анимации (шкалы времени) есть пункт «Параметры документа», где я могу указать частоту кадров и длительность всего ролика. В новых версиях этого пункта нет!