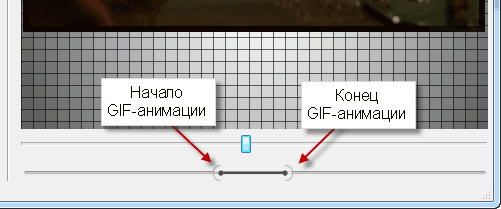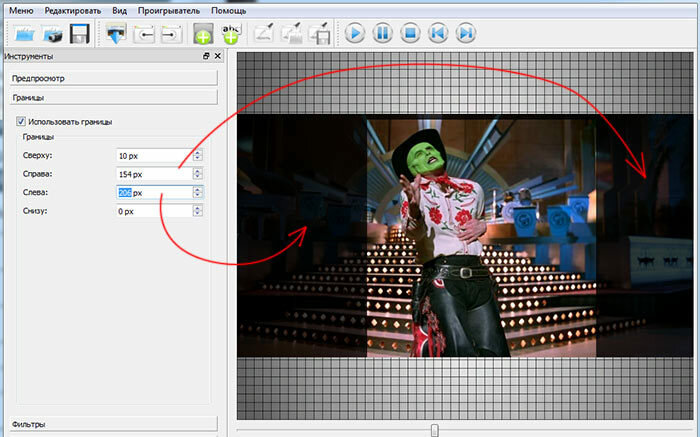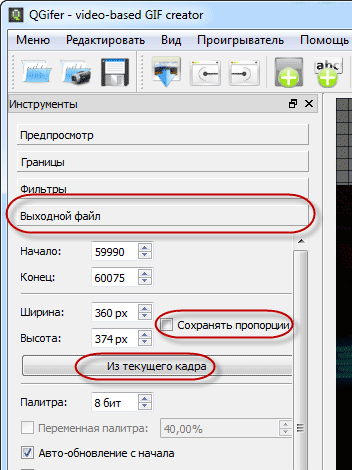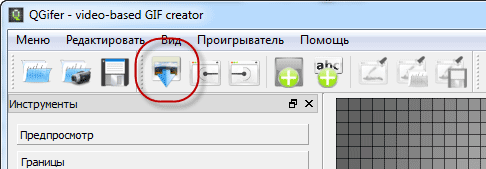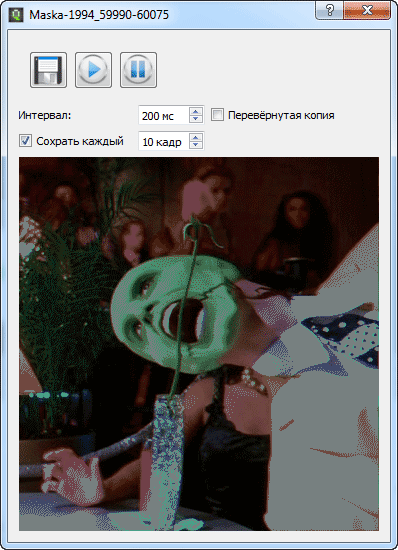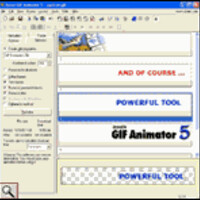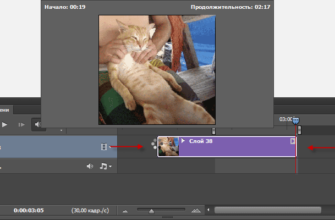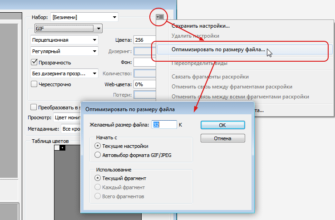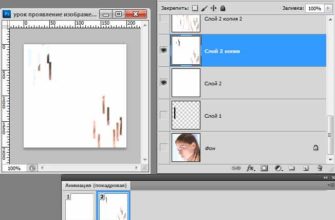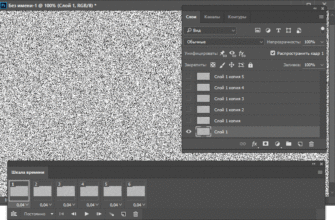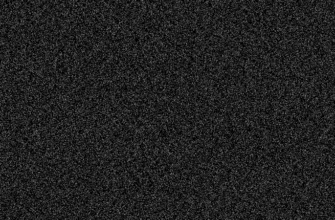Программа QGifer — простая, бесплатная и функциональная программа, предназначенная для конвертации видео в GIF-анимацию.
QGifer позволяет извлекать отрезок видео и преобразовывать его в анимацию даже из полнометражного фильма.
Вы можете самостоятельно задать размер выходного кадра, с сохранением пропорций и без, корректировать цвета, насыщенность и яркость, задать размытие, вставить объекты и подписи в кадр.
Размер исходного видео не ограничен.
QGifer оснащён удобными инструментами выбора начала и конца отрезка видео, из которого будет создаваться анимация: можно ввести номер кадра начала и конца вручную, можно поставить метки начала и конца во время просмотра видео простым нажатием на кнопки интерфейса, можно задать метки перетаскиванием ползунка.
Вы можете настроить количество кадров в секунду в предварительном просмотре видео, это очень удобно, чтобы наглядно увидеть качество будущей анимации.
Пример работы программы Вы можете посмотреть в этом коротком видео:
Конечно, в видео отображены далеко не все возможности QGifer.
Что ещё умеет программа:
- Редактор цветовой палитры
- Смешение изображения
- Вставка текста в ролик
- Вставка изображения в ролик
- Интерполяция объекта
- Обрезка
- Выбор размера кадра анимации
- Фильтрация
- Зацикливание, изменение направления анимации
- Оптимизация GIF через ImageMagick
- Язык интерфейса: английский, русский, шведский, японский, польский, чешский, китайский, немецкий, французский
Интерфейс программы:
Инсталлируется программа обычным способом, двойным кликом по файлу QGifer-X.X.X-Setup.exe, язык установки выбрать лучше английский.
После установки можно выбрать русский язык интерфейса через вкладку View —> Language —> Русский.
Создание GIF анимации из видео на практическом примере
1. Выбираем нужный отрезок видео
Для начала необходимо выбрать начало и конец отрезка видео, я сделаю это с помощью ползунка под картинкой:
2. Задаём границы кадра анимации
Мне не нужна полная широкоформатная картинка, как в фильме, я хочу сделать анимацию с примерно квадратным кадром. Для этого я воспользуюсь опцией «Рамка», при вводе значений отсекаемые области в окне предпросмотра затемняются:
Важно! Необходимо задать размеры кадра выходной анимации. По умолчанию, программа устанавливает рамку анимации по размеру исходного видео, соответственно, если Вы обрежете кадр, то и выходные размеры придётся изменить, иначе изображение будет искажённым. Сделать это можно во вкладке «Выходной файл». Нажимаем на кнопку «Из текущего кадра», затем ставим галку у опции «Сохранить пропорции». Далее. при желании, можно изменить размер кадра, введя новое значение в поля «Высота» или «Ширина»:
3. Извлечение GIF-анимации
Далее нажимаем на кнопку «Извлечь GIF», либо комбинацию Ctrl+G:
Сразу после этого начинается извлечение кадров из видео для конвертации:
Вы можете дождаться конца конвертации, либо в любой момент её оборвать, нажав на кнопку «Abort». Кадр, на котором Вы нажали кнопку, будет конечным в анимации.
Настройка параметров и сохранение GIF анимации
После того, как извлечение видео закончится или Вы прервёте извлечение самостоятельно, откроется новое окно с предварительным просмотром готовой анимации.
Не обязательно задействовать все кадры из видео, чаще всего все кадры видео не используются, выбирается каждый второй, десятый и т.п. кадр, для этого существует специальная опция «Сохранить каждый … кадр».
Кроме того, по умолчанию, время отображения кадра в GIF-е задано 0,05, т.е. одну двадцатую секунды. Этот параметр также чаще всего необходимо увеличить. Чтобы изменить время отображение кадра, сначала воспроизведение необходимо поставить на паузу, опция «Интервал» станет активной, и ввести своё собственное значение. На примере, я сохраняю каждый двадцатый кадр и интервал между сменой кадров (длительность отображения) у меня 200 мс, т.е пять кадров в секунду:
После того, как мы выбрали кадры и интервалы, нажимаем на кнопку «Сохранить», расположенную в верхнем левом углу, слева от кнопок «Воспроизведение» и «Пауза», выбираем папку сохранения, сохраняем.
Готово!
Необходимо помнить, что программа может создать gif-анимацию из участка видеоролика любой длины, но в выходной анимации не будет больше 1800-ми кадров, поэтому, при конвертации из длинного ролика, в выходной анимации следует задавать небольшое количество кадров в секунду.
QGifer поддерживает оптимизацию GIF-файла, но для этого требуется установленная программа ImageMagick.
Скачать программу QGifer:
Скачать с Depositfiles.com