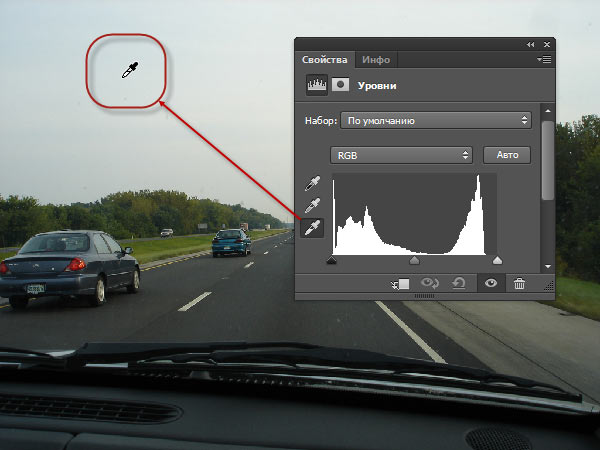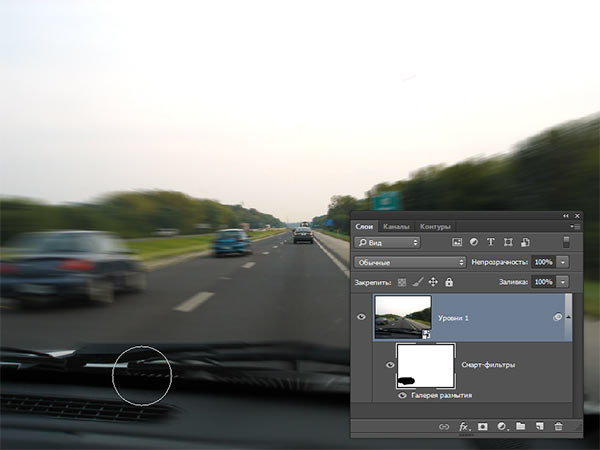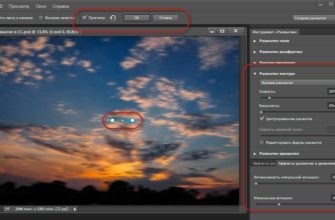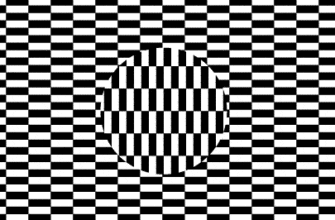В этом уроке я расскажу, каким образом с помощью фильтра «Размытие контура» (Path Blur) создать эффект движущегося на большой скорости автомобиля.
В первой части урока я рассказал об опциях и настройках фильтра. Теперь попробуем применить это на практике.
Я использовал изображение с автомобилем на дороге, скачать которое Вы можете здесь.
Посмотрите на готовый результат, под ним я привожу исходную фотографию:

Готовый результат.

Оригинальная фотография.
Открываем это изображение в Photoshop. Я думаю, что перед началом работы следует усилить контрастность картинки. Для этого создаём корректирующий слой «Уровни», в панели свойств слоя кликаем по белой пипетке, а затем, по светлому участку на небе. Затем, в панели слоёв выделяем оба слоя, кликаем правой клавишей мыши по любому слою и в контекстном меню нажимаем на строку «Преобразовать в смарт-объект». В итоге в панели слоёв у нас имеется один смарт-объект.
Идём Фильтр —> Галерея размытия —> Размытие контура (Filter —> Blur Gallery —> Path Blur).
Теперь нам нужно создать несколько путей для создания направления размытия, направленных от центра к краям. Хитрость тут в том, чтобы настроить значения «Скорости» конечных точек путей (End Point) таким образом, чтобы размытие практически отсутствовало в центре, но было бы достаточно сильным по бокам. Возможно, дополнительно Вам придется добавить вертикальную траекторию в центре и установите оба значения «Скорости» конечных точек на ноль.
Вот как должны выглядеть траектории:
Обратите внимание, что после добавления вертикального пути в центре, центральный автомобиль стал чётким.
После того, как Вы настроите траектории, нажмите кнопку ОК в панели параметров или клавишу Enter.
Осталась одна деталь. Наша фотография снята из салона автомобиля, соответственно, все предметы интерьера салоне не должны быть размыты, а у нас на данный момент размыта торпеда и стеклоочистители.
В начале урока, мы не зря преобразовали слои в смарт-объект, после преобразования в смарт-объект фильтр размытия был автоматически применён в качестве смарт-фильтра и теперь мы можем частично удалить его действие или вовсе отключить.
В панели слоёв кликаем по значку маски, расположенным под смарт-объектом, вокруг значка должна появиться рамка.
Переключаем цвет кисти на чёрный (нажать клавишу D), берём инструмент «Кисть«, устанавливаем жёсткость на 60-65% и закрашиваем торпеду вместе с дворниками:
Теперь картинка должна выглядеть так:
Оригинальное изображение Вы можете увидеть, если наведёте мышку на картинку вверху статьи.
На этом всё, надеюсь, урок понравился.