С помощью онлайн-видеоредактора видеохостинга YouTube Вы можете вырезать нежелательный кусок из видеоролика. Например, удалить фрагмент, где в объектив попали ненужные люди или объекты, или просто оставить самые яркие моменты из видеоролика.
Онлайн видеоредактор YouTube позволяет вырезать фрагмент Вашего клипа сделать бесплатно и без добавления своего логотипа
Для выполнения редактирования необходимо всего лишь зарегистрироваться на YouTube и загрузить туда своё видео.
После загрузки видео заходим на страничку менеджера видео через меню профиля или по ссылке http://www.youtube.com/my_videos, выбираем клип и нажимаем на треугольничек рядом с кнопкой «Изменить» и в выпавшем меню выбираем строку «Улучшить видео». Здесь я использую для примера ролик со своего видеорегистратора, ничего примечательного в нём нет, просто движение по городу.
Открывается окно редактора, где нас интересует кнопка «Обрезка», которую и нажимаем:
Открывается новое окно, «оптимизированное» под обрезку:
Словом, повторяем действия, выполняемые в начале работы по обрезке клипа.
Но теперь мы не будем трогать вертикальные синие полоски. Нас интересует курсор-указатель времени воспроизведения. Скажем, я хочу вырезать фрагмент, начинающийся на 20-й секунде ролика и заканчивающийся на 2 мин 30 сек. Иными словами, из ролика длиной 3 мин 1 сек я вырезаю фрагмент длиной 2 мин 10 сек, в результате должен получиться ролик в 51-ну секунду.
Сначала переставляем курсор на отметку 20 сек:
Видите внизу кнопку «Разделить»? Нажимаем её. Результат:
На синие полоски пока не обращайте внимания, а кнопка «Разделить» перестала быть активной. Перемещаем курсор на отметку 2 мин 30 сек, при начале перемещения курсора кнопка «Разделить» снова становится активной:
Нажимаем «Разделить», результат:
Сейчас синие полоски находятся на местах разделения ролика, но трогать и перемещать эти полоски не нужно. Видите крестик над центральным фрагментом? Нажав его, мы подготовим фрагмент видео для удаления:
Но пока фрагмент не удалён окончательно. Для полного удаления нажимаем кнопку «Готово». В результате мы переходим в интерфейс «Улучшения видео», а в окошке видим 51-секундный клип, т.е. то, что нам и требовалось:
Таким образом вырезать можно не только один фрагмент, но и несколько:
Для сохранения клипа используйте кнопки «Восстановить исходное видео», «Сохранить как новое видео» и «Сохранить», подробнее здесь. Я рекомендую нажать кнопку «Сохранить как новое видео».
После нажатия кнопки «Сохранить как новое видео» Вас перебрасывает в Менеджер видео, где новый клип будет расположен вверху списка. Миниатюра клипа будет серого цвета, это значит, что клип пока обсчитывается. Чем больше вес клипа, тем дольше будет время обсчёта.
После того, как вместо серой миниатюры появится изображение из клипа (страничку необходимо обновить), можно опубликовать видео или скачать его как видео файл MP4. Для скачивания нажмите на треугольничек рядом с кнопкой «Изменить» и в выпавшем меню нажмите строку «Скачать файл MP4».

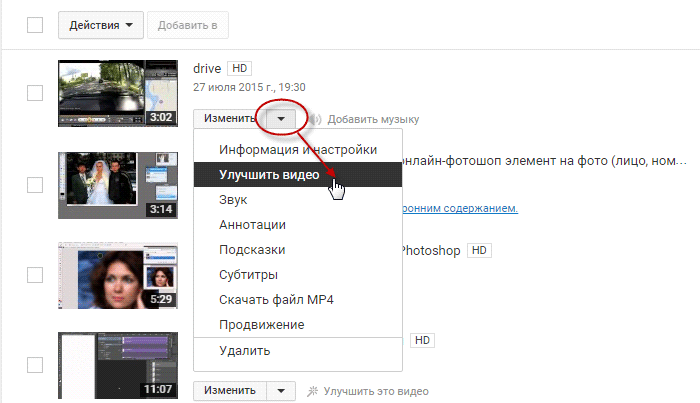
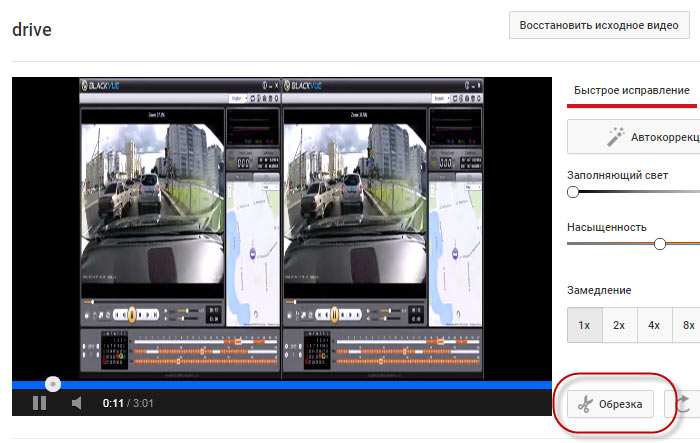
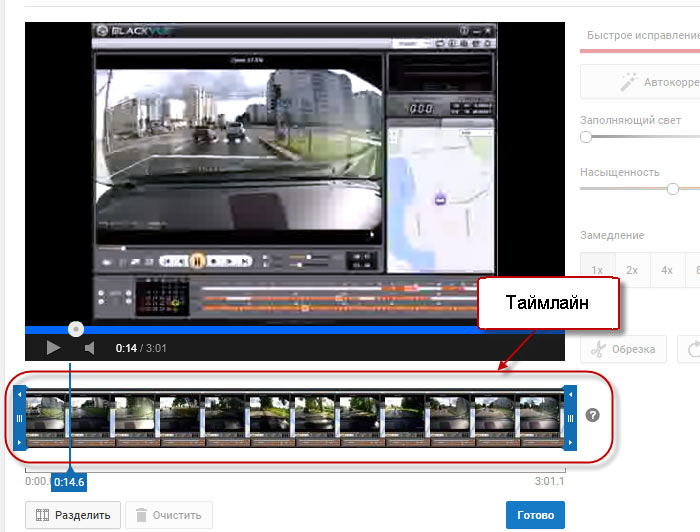
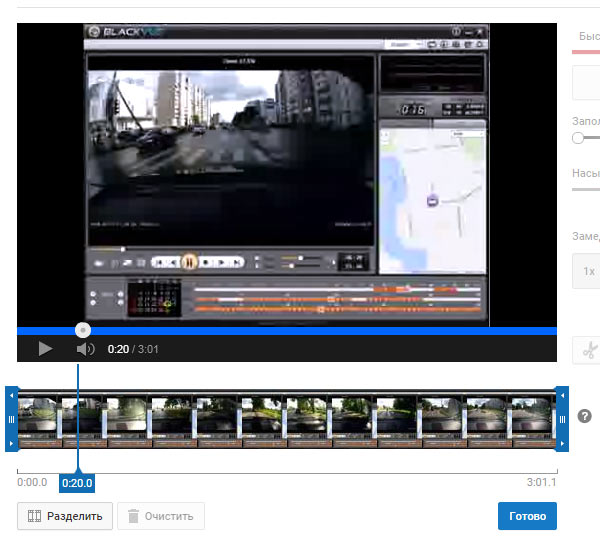
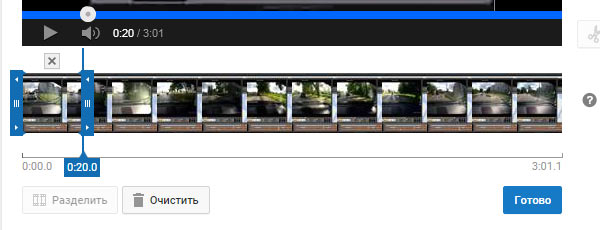
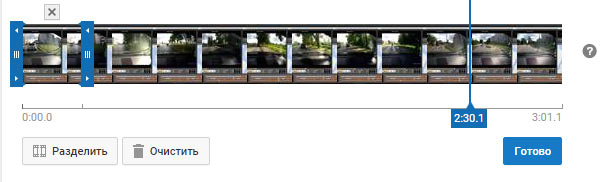
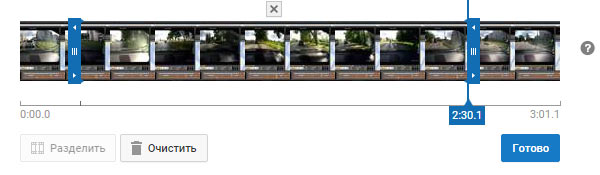
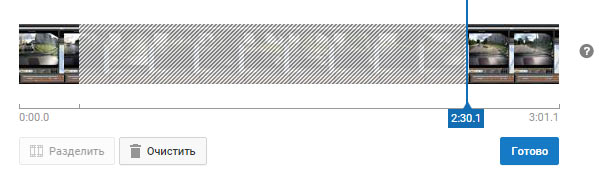
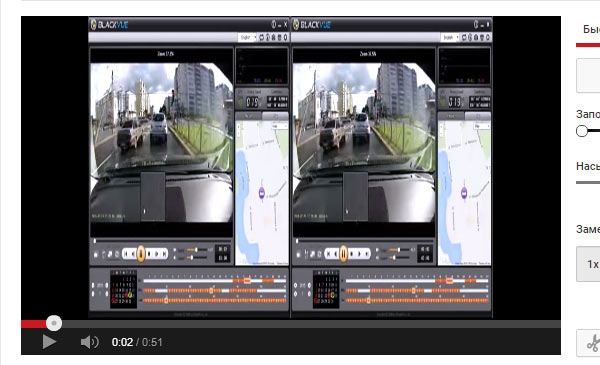
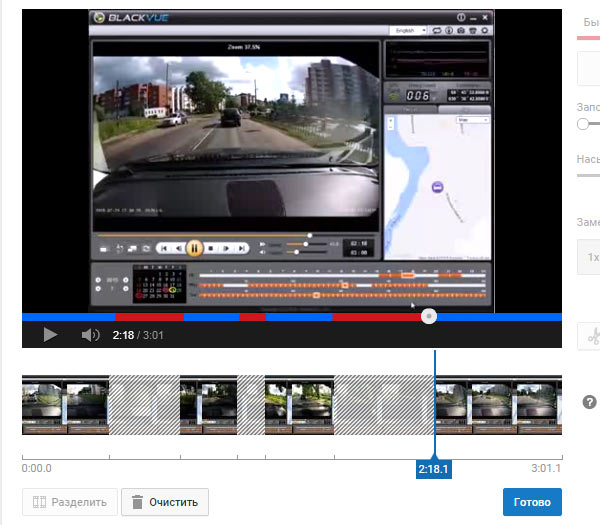



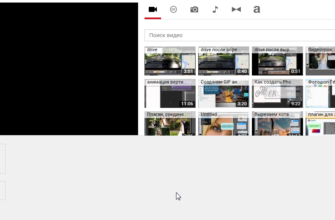

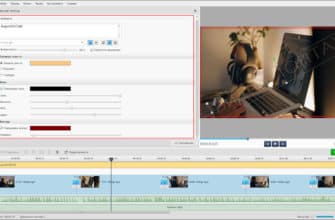


Студия разработки игр поможет геймифицировать любые ваши идеи