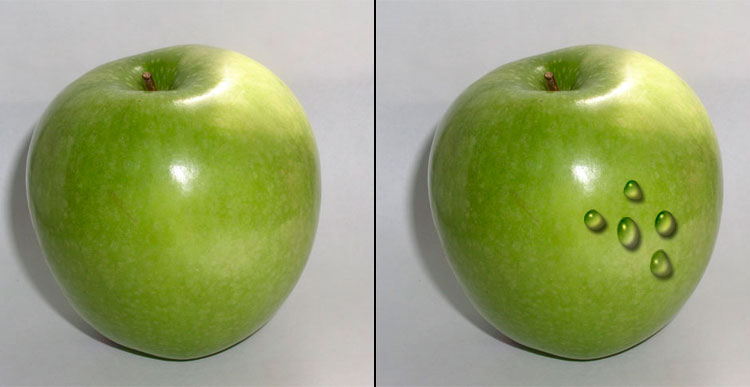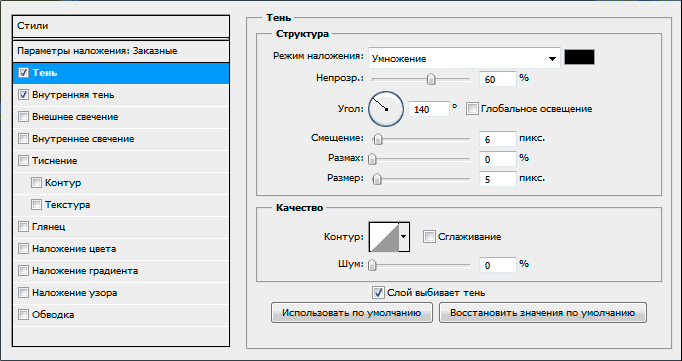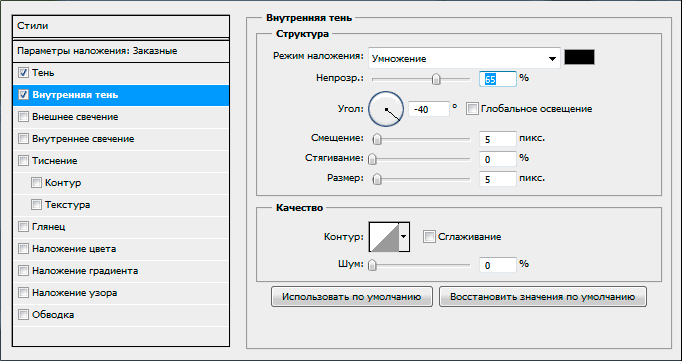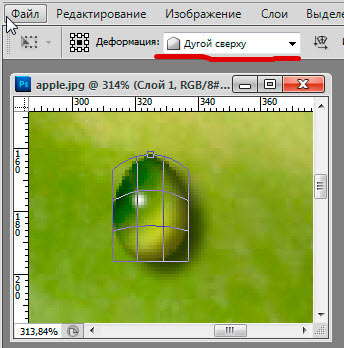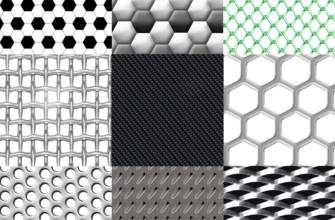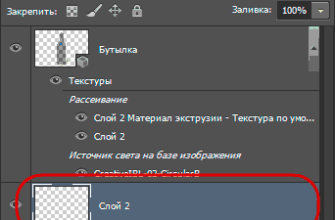В данном материале мы рассмотрим создание интересного и несложного эффекта — капли воды на какой-либо гладкой поверхности, такой, как фрукт, кожа, стекло и т.п.
Посмотрите, что получилось у меня после нескольких минут работы:
Итак, приступим. Открываем нужный документ в Фотошопе.
Создаём новый слой, для этого нажимаем комбинацию клавиш Ctrl+Shift+N, в открывшемся окне нажимаем ОК.
Выбираем инструмент выделения «Овальная область» (Elliptical Marquee Tool) и создаём выделение необходимого размера.
После чего нам понадобится инструмент «Градиент» (Gradient Tool). Выбираем его, затем кликаем по треугольничку, указанному на рисунке, в выпавшем списке выбираем чёрно-белый градиент.
Проводим им сверху вниз от края до края выделения, выбираем направление так, чтобы белый цвет был расположен внизу.
Снимаем выделение, нажав Ctrl+D. В палитре слоёв меняем режим смешивания на «Перекрытие» (Overlay)
У меня получилось вот так:
Теперь применим стили слоя. Идём по вкладке главного меню Слой —> Стиль слоя —> Тень (Layer —> Blending options —> Drop Shadow), в открывшемся диалоговом окне задаём следующие параметры:
Режим наложения (Blend Mode) – Умножение (Multiply)
Непрозрачность (Opacity) — 60%
Угол (Angle) – 100
Смещение (Distance) – 6
Размах (Spread) – 0
Размер (Size) – 5
Галку у параметра «Глобальное освещение» (Use Global Light) снять!
У вас должно получиться так:
Перейдём на закладку «Внутренняя тень»
Режим наложения (Blend Mode) – Умножение (Multiply)
Непрозрачность (Opacity) — 65%
Угол (Angle) – -(минус)40
Смещение (Distance) – 5
Стягивание (Choke) – 0
Размер (Size) – 5
Галку у параметра «Глобальное освещение» (Use Global Light) снять!
Будущая капля должна принять следующий вид:
Теперь воспользуемся инструментом «Кисть» (Brush).
Нам нужен белый цвет кисти, для этого нажмите на клавишу D, при этом на цветовой палитре цвета изменятся на чёрный — основной и белый — дополнительный, затем нажмите клавишу Х, основной и дополнительный цвет поменяются местами, т.е. белый будет основным.
Теперь в настройках кисти выберите диаметр (Size) 5px, жёсткость (Hardness) сделайте равной нулю и непрозрачность (Opasity) — 100%.
Поставьте этой кистью точку сверху в левом верхнем углу капли.
У меня получилось это:
Обычно одной капли для композиции бывает мало, поэтому слой можно продублировать, нажав комбинацию Ctrl+J. Затем с помощью инструмента «Перемещение» (Move) переместить каплю куда надо.
Далее, для придания капли естественности, можно изменить её форму. Для этого надо воспользоваться инструментом Редактирование —> Трансформирование —> Деформация (Edit —> Transform —> Warp) придать капле форму. Кстати, можно выбрать предустановленные настройки этого инструмента, на рисунке ниже выбрана настройка «Дугой сверху» (Arc Upper).
Другим каплям можно придать деформацию вручную.
Также, для изменения формы капель подойдёт Фильтр —> Пластика (Filter —> Liquify), где использовать инструменты «Деформация», «Сморщивание» и «Вздутие»