Мне часто задают вопрос о том, как загрузить и где взять 3D материалы в Adobe Photoshop последних версий, т.е. CS5 и CS6.
Их можно скачать с официального сайта Фотошопа, либо запустить программу, пройти по вкладке главного меню 3D —> Просмотр содержимого онлайн (3D —> Brouse 3D Content online), вкладка опять-таки перекинет Вас на официальный сайт, откуда надо скачать приложение с расширением .zxp, потом запустить его, установить в приложение Adobe Extension Manager CS5 (CS6), а потом оно само установит куда надо.
Но у меня нет приложения Adobe Extension Manager, я не устанавливаю ничего лишнего, тем более приложение, которым я буду пользоваться только один раз, т.к. мой компьютер и так перегружен тяжёлыми графическими программами.
Существует гораздо более простой способ разобраться с установкой материалов. Это скачать уже готовый набор файлов .p3m по ссылкам внизу, в нём находится двенадцать различных элементов, и положить эти файлы в папку
C:Program FilesAdobeAdobe Photoshop CS5PresetsMaterials. Вот и всё, после этого у Вас появится список новых материалов, на рисунке они выделены красной рамкой:
Теперь надо кликнуть по какой-либо строке из списка, и материалы заменятся. Перед заменой Фотошоп Вас спросит, не «хотите ли Вы сохранить текущий набор?». Отвечаем «нет», т.к. он и так уже сохранён по умолчанию. Всё.
Скачать 3D материалы для Adobe Photoshop CS5 и CS6:
Скачать с Яндекс Диск
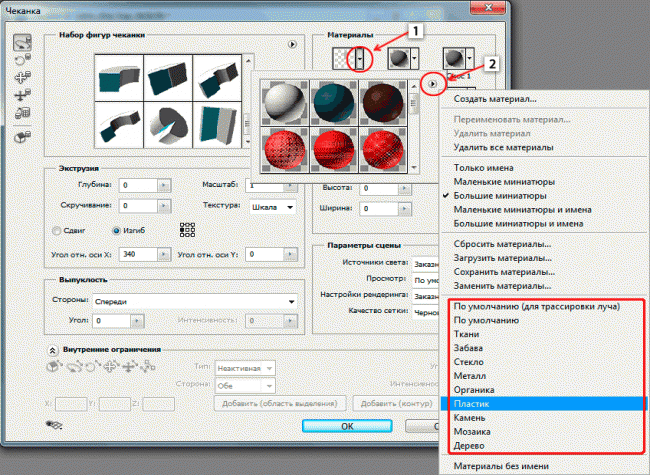
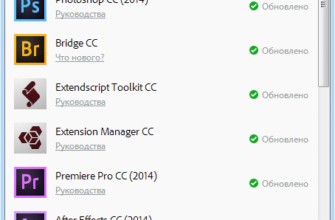
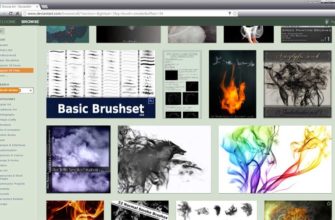
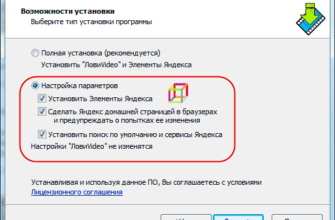
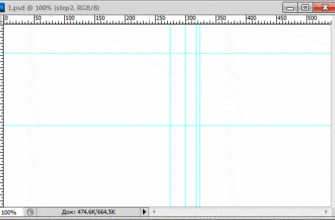

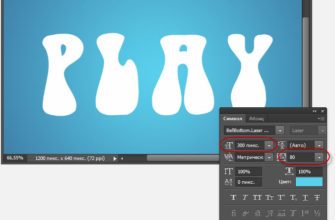
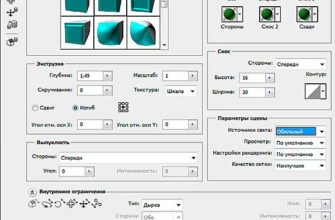
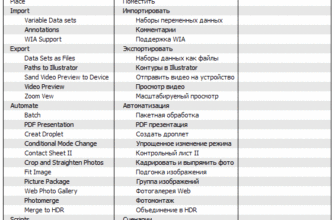
Здравствуйте. Мне нужна помощь. Дело в том, что после нажатия кнопик 3D сверху, мне выводятся серые кнопки не имеющие функционала. Как установить 3д свойства(кнопка «Получить дополнительное содержимое» переносит меня на оф сайт с ошибкой 404
)
Приветствую!