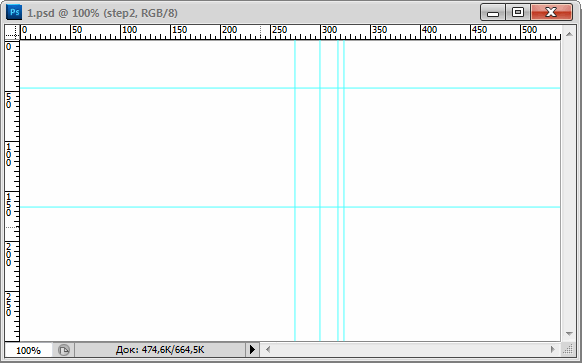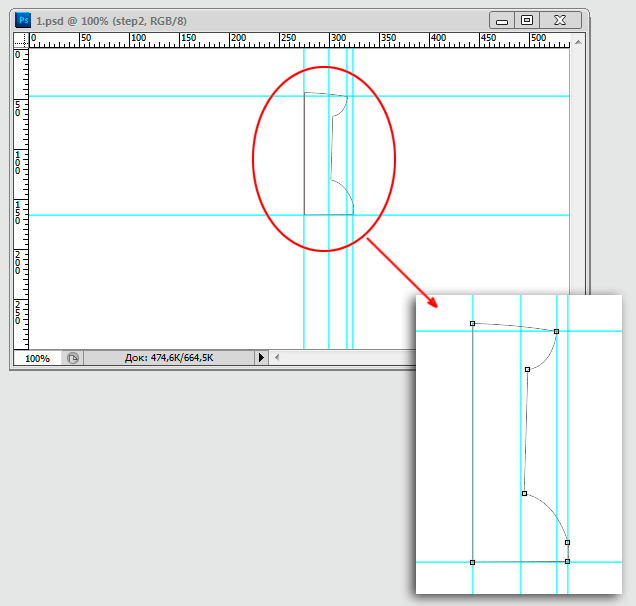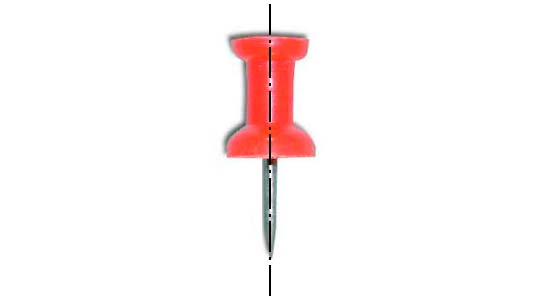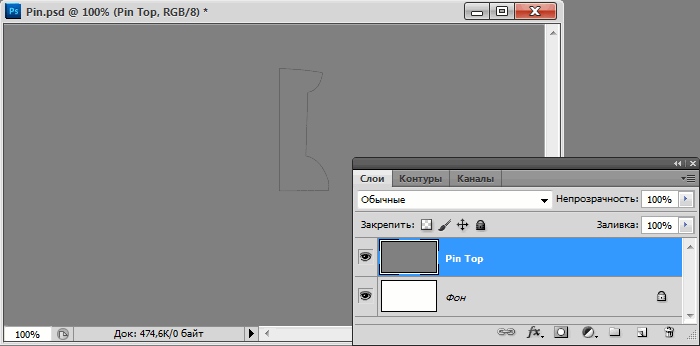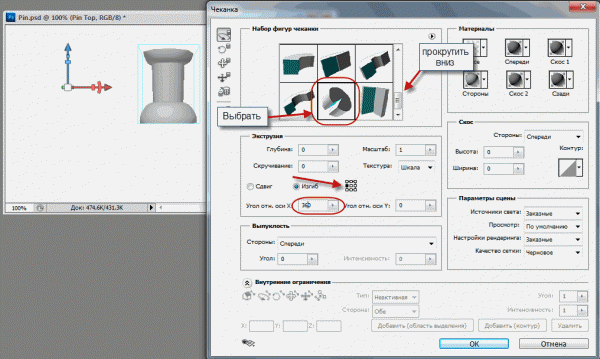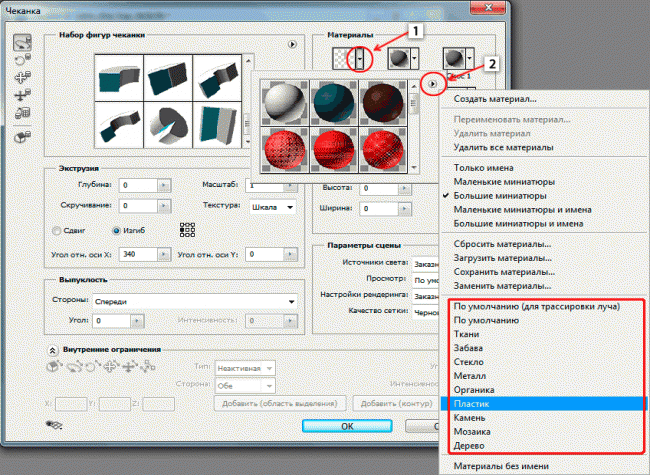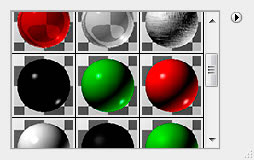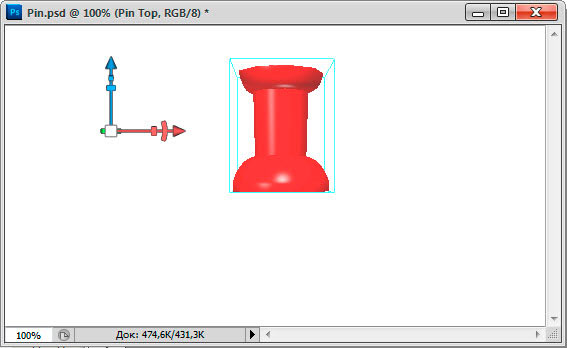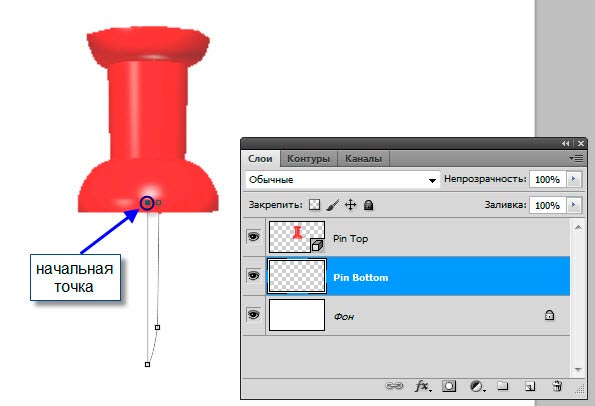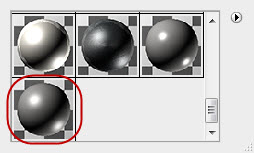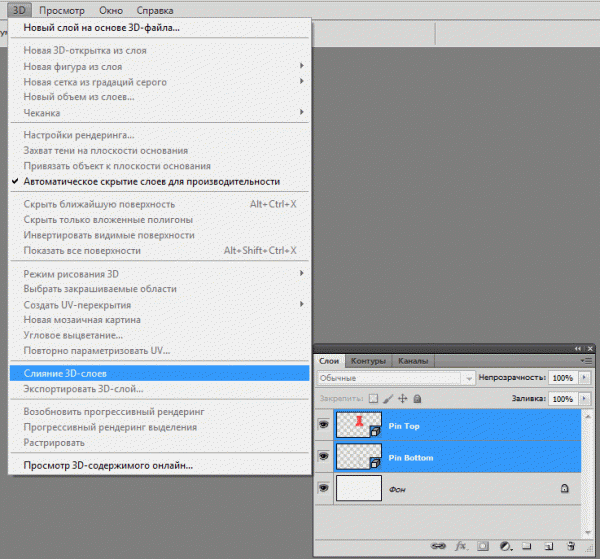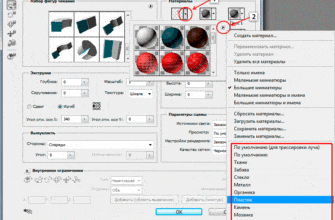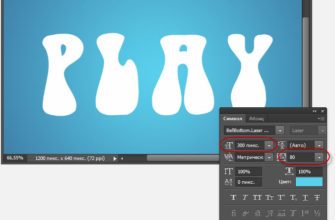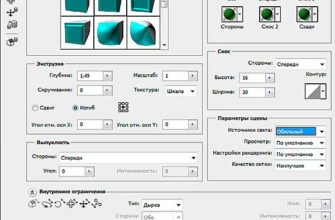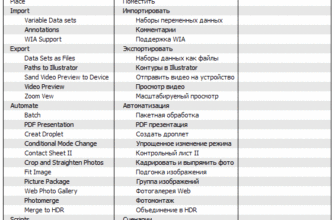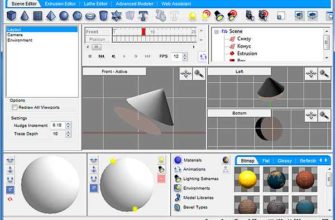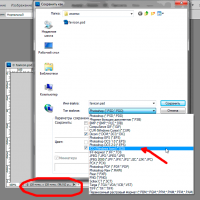В данном материале я расскажу, как создать 3D-изображение канцелярской булавки с помощью программы Adobe Photoshop CS5. В для работы используется русскоязычная версия Photoshop CS5, но все команды и инструменты дублируются на английском языке.
Итоговый результат:
Шаг 1: Создание контура
Создайте новый документ Photoshop (с помощью сочетания клавиш Ctrl-N). Я использую размер 540 на 300 пикселей и разрешение 72 пикс/дюйм, цвет фона — белый.
Булавка состоит из двух частей, острия и пластмассового корпуса. Эти две части лучше создавать отдельно друг от друга. Начнём с корпуса.
Для начала нам надо создать заготовку для 3D модели, это будет векторный контур. Чтобы облегчить процесс создания контура, выведем на документ направляющие, примерно так:
На панели инструментов выбираем инструмент «Перо» (Pen Tool), и рисуем такой контур:
Этот контур — правая половина продольного (вертикального) разреза корпуса ручки-державки. Осевой линией является левая вертикальная сторона контура, поэтому он должна быть строго вертикальной!
Ленивые могут попросту скопировать рисунок ниже (размер рисунка 540×300) и обвести половину корпуса, для удобства я провёл осевую линию:
Шаг 2: Создание нового слоя и 3D слоя из него
Важно! Для начала нам потребуются 3D материалы. Если они у Вас не установлены, то в статье «Скачиваем и устанавливаем 3D материалы для Photoshop CS5 и CS6» подробно описывается решение этого вопроса.
Создайте новый слой (Ctrl+Shift+N), в поле названия слоя введите имя Pin Top.
Кликните по цветовой палитре, расположенной в инструментальной панели, введите серый цвет #7f7f7f и нажмите ОК. Залейте этим цветом наш новый слой, нажав Alt+Backspace bk Alt+Delete:
Теперь приступим к созданию 3D из плоского слоя. Перейдите по вкладке главного меню 3D —> Чеканка —> Выделенный контур (3D —> Repousse —> Selected Path). У Вас откроется диалоговое окно этого инструмента, где
1. В свитке «Набор фигур для чеканки» (Repousse Shape Presets) опустите полосу прокрутки вниз и выберите вид «Изгиб 5» (Bend 5)
2. В свитке Экструзия (Extrude) переключите ось изгиба на левую вертикальную (указано красной стрелкой на рисунке)
3. Измените «Угол отн. оси X» (Angle X) на 360 градусов
На рисунке ниже показаны параметры, которые следует изменить, и то, что должно получиться в рабочем окне документа после ввода этих параметров:
Важно! После ввода параметров не закрывайте диалоговое окно «Чеканки», это ещё не всё!
Шаг 3: Придаём корпусу булавки материал «глянцевый пластик»
Кликаем по треугольничкам, как показано на рисунке ниже, и выбираем материал «Пластик» (строка выделена синим).
Откроется окно, где Фотошоп спросит, заменить ли материалы, соглашаемся. В результате, дефолтные материалы заменятся материалами из набора «Пластик». В этом наборе выбираем показанный на рисунке материал:
И корпус получит красную глянцевую расцветку:
Вот теперь со спокойной совестью кликаем ОК в диалоговом окне инструмента «Чеканка».
Примечание. После всех манипуляций Вы заметите (см. рис. выше), что края корпуса не ровные, а покрыты мелкими неприятными зубчиками. Это происходит потому, что Фотошоп показывает схематическое изображение для экономии ресурсов компьютера. Окончательное качественное изображение мы получим в конце работы, после процесса визуализации (рендеринга).
Шаг 4: Создание острия булавки
Создайте новый слой и назовите его «Pin Bottom» и сразу в палитре слоёв перетащите его ниже слоя Pin Top. В нём мы отрисуем остриё канцелярской булавки.
Возьмите инструмент «Перо» и проведите контур, как показано на рисунке. Начните с левой верхней точки, пускай она будет на корпусе, затем строго вниз по вертикали, затем остриё/ потом веритикально вверх и замкните контур:
Теперь заливаем слой «Pin Bottom» серым цветом, как в шаге 1 и применяем инструмент «Чеканка», как в шаге 2. В шаге 3 мы выбрали набор материалов «Пластик», теперь его следует заменить на «Металл» (Metal). Из этого набора выберите материал из нержавеющей стали Metal Steel2 (Stainless):
Шаг 5: Объединяем 3D-слои
Теперь мы имеем построенные в 3D обе части канцелярской кнопки, но в связи с тем, что они находятся на отдельных слоях, мы не можем манипулировать ими в 3D пространстве.
К счастью, это легко исправить. В данный момент у нас выбран один 3D-слой, кликните по второму, предварительно зажав клавишу Ctrl, после чего должны выделится оба слоя. Затем в главном меню выберите команду 3D —> Слияние 3D слоёв (3D —> Merge Layers 3D). Это позволит эффективно сочетать эти два элемента для того, чтобы мы могли перемещать их вместе.
Для лучшего понимания материала Вы можете скачать готовый файл PSD? выполненный по материалам этой статьи:
Скачать с Depositfiles.com