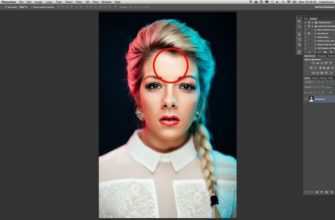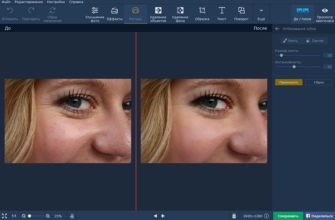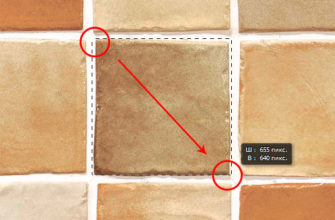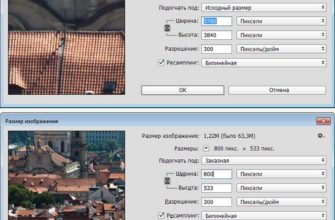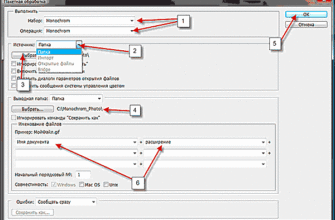Хотите узнать, как сделать ретушь фото с минимальными затратами сил и энергии? Недавно мы составили рейтинг лучших программ для ретуширования, а сегодня попробуем на практике откорректировать снимки. Без Фотошопа. Без сложных манипуляций со слоями. Быстро, просто и доступно для новичков.
ФотоМОНТАЖ
Эта программа появилась на рынке сравнительно недавно, но уже завоевала популярность аудитории. Если вы еще не слышали о редакторе, советуем вам его попробовать. В чем успех ФотоМОНТАЖа? В дизайне его интерфейса, ориентированном на новичков. Логичная структура, внятные названия кнопок, лаконичность – все это позволит разобраться в принципах работы инструментов прямо в ходе редактирования.
Несмотря на простоту, функционал программы достаточно обширен. Кроме стандартных инструментов для редактирования имеются продвинутые. Например, кисти осветления и затемнения, которые используются в профессиональной ретуши для придания объема плоской картинке. Кривые для тоновой коррекции. Слои, маски, режимы наложения для формирования сложных композиций. А еще много фильтров и эффектов.
Мы хотим показать на примере портрета, как делается ретушь лица на фото и какие инструменты для этого есть в программе.
После открытия снимка в редакторе посмотрите на панель слева. Найдите категорию инструментов, озаглавленную «Ретушь». Нам нужна «Восстанавливающая кисть».
Активируйте инструмент и проведите кистью по дефекту, который требуется удалить. Но сначала дублируйте фоновый слой. Тогда все изменения будут касаться дубликата, а не основного слоя, и их легко будет исправить при необходимости.
«Восстанавливающую кисть» можно настроить: изменить размер, прозрачность, степень жесткости. Последний параметр при ретушировании всегда должен иметь значение «0», чтобы мазки кистью не выделялись на коже. С этой же целью прозрачность устанавливают стопроцентную.
Удалите кистью все явные дефекты. Работайте точечно, если тянуть кисть по поверхности, будут оставаться следы.
На следующем этапе переключитесь на «Размытие». Отрегулируйте силу эффекта (она не должна быть слишком большой) и проведите кистью по тем участкам кожи, которые требуют дополнительного выравнивания. Ни в коем случае не размывайте кожу на всем лице! Получится грубая мазня.
Далее возьмите «Кисть затемнения», установите жесткость на 100%, а силу на 2%. Аккуратно прокрасьте скулы, крылья носа, внутренний угол глаз, область под нижней губой. Аналогичным образом работают профессионалы.
Затем «Кистью осветления» протрите спинку носа, внешние уголки глаз, щеки, подбородок, выступающие косточки ключиц.
При желании можно добавить макияж. Через раздел «Слой» создайте новый пустой слой, поменяйте режим наложения на «Мягкий свет» и снизьте прозрачность слоя примерно до 12%.
Затем возьмите кисть и выберите для нее оттенок, соответствующий румянцу (розовый, персиковый, кирпичный). Нанесите краску на щеки и при необходимости подберите оптимальную прозрачность для слоя. Точно так же можно сделать макияж глаз и губ.
В конце работы сохраните файл в удобном для вас формате.
AliveColors
Программа позиционируется как профессиональная, но техника ретуши фото в Фотошопе значительно отличается от процесса в AliveColors. Чуть позже вы сможете убедиться в этом на примере. Чем же привлекательна программа от российской компании AKVIS? Большим количеством автоматических функций и фильтров. Среди них: превращение изображения в комикс, имитация художественных стилей, усиление резкости, повышение детализации, добавление различных эффектов.
Предусмотрено множество инструментов для работы с цветом: «Кривые», «Уровни», луты, фотофильтры, градиенты. Реализована структура слоев и масок, причем верхние слои можно привязывать к нижним, как в Фотошопе. Для обработки краев вписываемых объектов имеются стили слоя: внешнее, внутреннее свечение, тень, рельеф, тиснение и т.д. Но по сравнению с предыдущей программой освоить меню редактора намного сложнее. Не все понятно, и приходится то и дело заглядывать в учебник на сайте, где собраны уроки по работе с редактором.
Итак, вы загрузили снимок. Фоновый слой появляется уже разблокированным, поэтому можно сразу приступать к ретуши. На панели слева найдите кисть «Хамелеон». Иконка инструмента напоминает «Штамп». Наведите на чистую область кожи, зажмите Alt+ЛКМ, чтобы захватить этот образец, переведите курсор на дефект и щелкните. Клонирование произойдет с учетом фактуры, цвета и теней, поэтому захват лучше делать с точки, наиболее близкой к дефекту.
После того как с крупными изъянами будет покончено, нажмите на фоновом слое ПКМ и создайте две копии. Находясь на верхней, пройдите по пути «Эффекты» – «Высокие частоты» и подберите такое значение радиуса, чтобы контуры объекта едва просвечивали. (В бесплатной версии редактора этот фильтр применяется с водяными знаками). Примените эффект и поменяйте режим слоя на «Перекрытие».
Отключите на время видимость верхнего слоя. Переключитесь на нижнюю копию фонового слоя и вновь примените фильтр «Высокие частоты». Но на этот раз радиус должен быть выше. Ваше изображение должно выглядеть как на скриншоте.
Затем примените инверсию (Ctrl+I) и установите режим слоя «Мягкий свет».
Включите видимость верхнего слоя. Таким образом мы сохранили резкость контуров, а кожу при этом размыли. В дальнейшей обработке вы можете использовать инструменты «Осветление» и «Затемнение» и действовать ими так же, как в ФотоМОНТАЖе.
Fotor
Фотор – это не только онлайн-приложение, но и полноценный редактор на ПК. Софт считается бесплатным, однако в нем много премиальных функций. Функционал же у фоторедактора неплохой. Кроме ретуширования фото здесь можно кадрировать снимок, настроить его цветовые и световые характеристики, устранить шум, повысить детализацию. В программе просто огромное количество фильтров, эффектов, всевозможных текстур, рамок, а еще возможность создавать фон на основе цветовой палитры и настраивать текст, что пригодится при создании коллажей.
Кстати, для любителей коллажирования предусмотрен отдельный модуль, содержащий варианты шаблонов. Его можно найти при открытии стартового окна редактора. Всего в Fotor вмонтировано пять самостоятельных модулей. Каждый из них открывается как отдельный редактор со своим набором инструментов. Первый предназначен для общей коррекции, второй для ретуширования, третий для создания коллажей, четвертый для дизайна и пятый для пакетной обработки. Предлагаем рассмотреть подробнее модуль номер два.
Откройте редактор и выберите категорию «Ретушь».
С правой стороны на панели нам понадобятся две вкладки – «Базовая» и «Макияж», если вы захотите его нанести.
К сожалению, почти все инструменты являются премиальными, поэтому при их использовании программа ставит водяной знак на всю поверхность изображения. Бесплатно можно воспользоваться только клоном и инструментом «Blemish Fix». Именно последний подойдет нам для удаления кожных изъянов. Он работает как «Восстанавливающая кисть». Просто щелкните мышкой по дефекту, и он исчезнет.
Проработайте так все лицо и сохраните результат. Дальше воспользуйтесь опцией «Smoothing». Отрегулируйте размер кисти и протрите ею участки лица, нуждающиеся в разглаживании.
Для удаления морщин используйте инструмент «Wrinkle Remover».
Переключитесь на вкладку «Make up», нанесите тени, помаду, румяна и проч. Все инструменты устроены по одному принципу, поэтому проблем с их пониманием не возникнет.
Например, для «Eye Shadow» нужно выбрать оттенок из предоставленной палитры, настроить интенсивность, размер кисти и прокрасить веки. Кстати, параметр интенсивности определяется для всех мазков, а не для каждого конкретного. То есть, если вам нижнее веко нужно затенить слабее верхнего, ничего не получится. А чтобы применить несколько оттенков, нужно сначала сохранить результат с первым, а затем заново войти во вкладку и прорисовать веко уже другим цветом.
Готовый снимок можно сохранить на компьютер, но только если вы не использовали премиальные функции. В противном случае вас попросят обновить редактор до версии Pro.
Подводим итоги
Ретушь портретных фотографий – процедура кропотливая. Если хотите получить качественный результат, делайте работу в хорошем редакторе. В статье мы рассмотрели три программы, которые помогут вам в улучшении ваших снимков. А описанные методики ретуши не займут много времени и сил, особенно если у вас уже есть практика подобных действий.