Вопрос:
С Фотошопом никогда дела не имела, только с Пэйнтом. Сейчас начинаю понемножку осваивать этот «онлайнер». В 72 года что-то изучать уже тяжело, но вот пытаюсь… Благодаря вашей простой инструкции удалось освоить создание надписей-подписей и изменение цвета глаз. Никак не могу сообразить теперь, где искать и как называются инструменты для создания/изменения цвета фона изображения (пока только просто цвета). Может, какую простенькую инструкцию набросаете?
Ответ:
Замена фона на фотографии — процесс, индивидуальный для каждого изображения и требующий от пользователя определённых навыков. В основном. его можно разделить на два вида — вырезка и перенос главных объектов из оригинального изображения на другую картинку, которую мы будем использовать в качестве фона, либо удаление и замена фона на оригинальном изображении.
Но, в любом случае, что-то вырезать придётся.
О замене фона на изображении подробно на практическом примере рассказывается в этой статье. В Photoshop-online всё то же самое, работайте по аналогии.
Теперь рассмотрим подробнее.
Чтобы вырезать, а затем изменить фон в изображении, в онлайн-фотошопе, имеющемся на нашем сайте, имеются два основных инструмента — Лассо и Маска слоя. Первый расположен слева в панели инструментов, второй справа, внизу панели слоёв:
Работают эти инструменты по аналогии с инструментами Photoshop, почитайте об их использовании здесь и здесь.
Кроме того, для замены фона онлайн существует специальный инструмент — «Замена цвета». Расположен он слева на инструментальной панели:
Но я рекомендую использовать первые два.
Для начала могу предложить такую последовательность действий для замены фона:
- Открываете фото в онлайн редакторе
- Разблокируете слой двойным кликом по замочку в панели слоёв
- Вставляете под слой с оригинальным изображением фото с нужным фоном либо создаёте слой определённого цвета (в зависимости от Ваших задач)
- Удаляете лишнее с оригинального изображения, крупные детали фона удаляете слой-маской, мелкие — инструментом Лассо.
Пара советов для удобства работы:
Увеличить рабочее окно онлайн-редактора на весь экран, для этого идём по вкладке Просмотр —> Полноэкранный режим. Отменить полноэкранный режим можно, нажав клавишу Esc.
Т.к. процесс замены фона, как правило, является весьма длительным, потребуется промежуточное (резервное) сохранение «сырого» документа (к примеру, случайно закроете браузер и работа будет потеряна). Наш онлайн-фотошоп сохраняет промежуточные файлы прямо на Вашем компьютере в формате PXD, как сохранить онлайн-документ в процессе работы, рассказывается здесь.
Что непонятно и надо уточнить, пишите в комментариях.

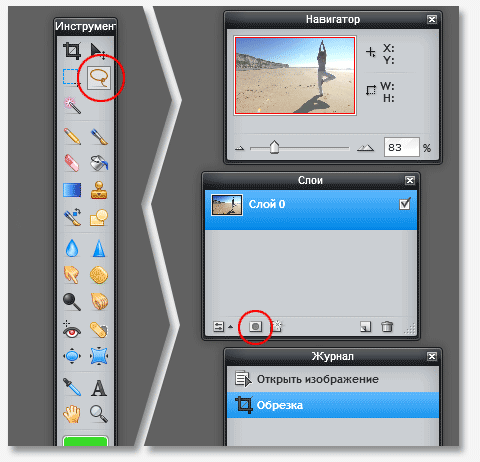
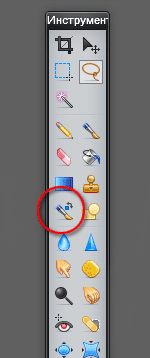








Спасибо)))) теперь будем осваивать))) если в процессе появятся еще вопросы, напишу сюда в комментарий
Извините, наверно мы жутко тупим, только у нас никак не выходит залить слой выбранным цветом. Кликаем по опции «замена цвета», а он все остается в «серых квадратиках прозрачности»… на клики отзывается повторами строчки «замена цвета» и изменениями в палитре. В общем создать слой нужного цвета для последующего совмещения не получается. И объясните пожалуйста еще, в чем отличие процессов «сведения» и «объединения» слоёв? И как правильно совместить оба слоя, чтобы нужный оказался «под»? Замочек-то мы разблокировали, а слои в панельке двигать не получается (как в вашей инструкции по фотошопу)
Ничего страшного, это естественные проблемы для начинающих. По пунктам.
1. «Замену цвета» пока не трогайте, через несколько дней будет статья об аналогичном инструменте в Photoshop, почитаете. Пользуйтесь «Заливкой» (иконка в виде ведра)
2. «Сведение» и «объединение» слоёв — одно и то же. Просто все видимые пиксели объединяемых слоёв объединяются в один слой.
3. Слои в панели слоёв перетаскиваются именно так, как в Photoshop, с помощью мышки. Нажимаем на слой и тянем его вниз или вверх, на примере я тяну слой 1 под слой 2:
Кроме того, создать новый слой под активным слое можно, зажав Ctrl и кликнув по значку создания нового слоя.
Всё как в Photoshop, читайте руководство по слоям внимательнее!