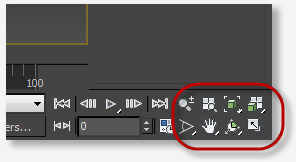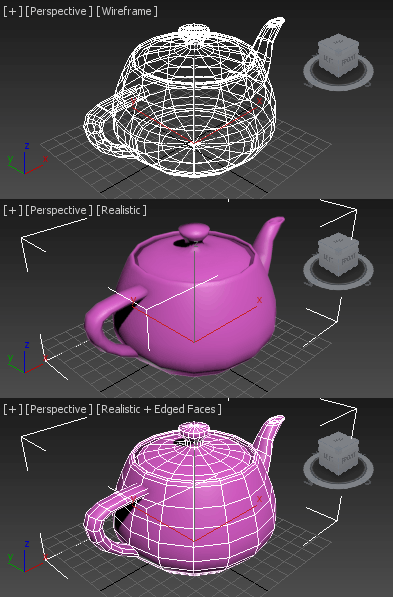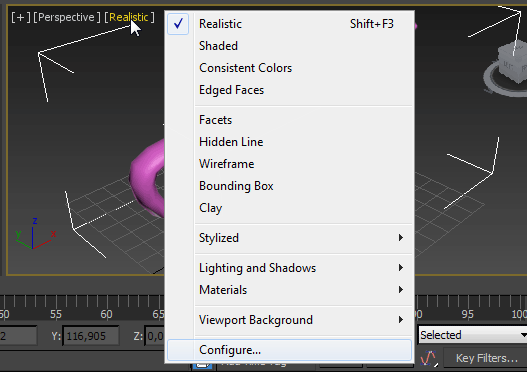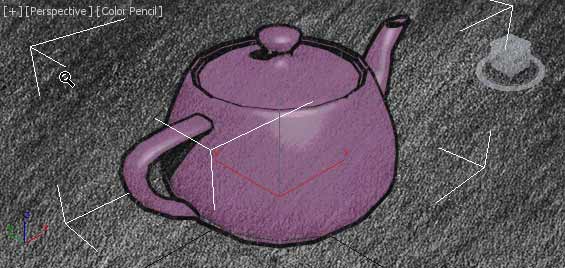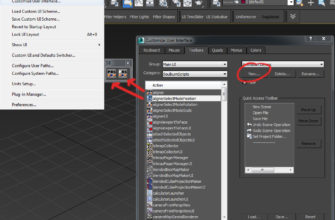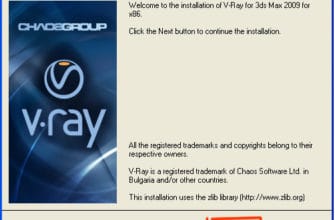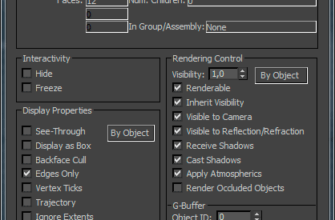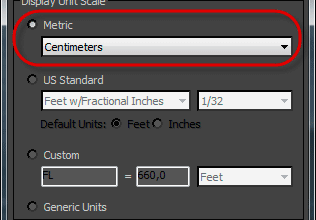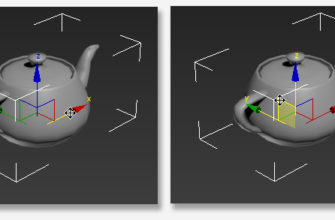Элементы управления навигацией в программе 3ds max сосредоточены в правом нижнем углу окна программы:
Кнопки навигации 3ds max существуют мультифункциональные и монофункциональные. Рассмотрим сперва последние.
|
|
Самая левая верхняя кнопка в панели навигации — Zoom. Нажав на неё, можно увеличивать/уменьшать масштаб отображение активном окне вида |
|
|
Zoom All. Изменяет масштаб отображения во всех окнах одновременно |
| |
Maximize Viewport Toggle. Изменяет отображение с четырёх видовых окон на одно большое, и наоборот. Для выполнения этой функции имеется сочетание горячих клавишей |
Многофункциональные кнопки навигационной панели:
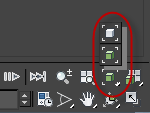 |
Zoom Extents (верхняя) и Zoom Extents Selected (нижняя). Очень полезны в случае, если пользователь потерял вид (например, сделал слишком мелкий масштаб отображения). При нажатии на Zoom Extents, в активном окне видa появляется геометрический центр совокупности всех предметов сцены, включая камеры и элементы освещения и деформации. При нажатии на Zoom Extents Selected в активном окне вида отображается геометрический центр совокупности выделенных объектов, также, включая камеры и элементы освещения и деформации. Этим кнопкам соответствуют горячие клавиши Alt+Ctrl+Z. |
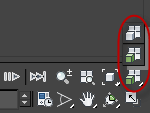 |
Zoom Extents All (верхняя) и Zoom Extents All Selected (нижняя). То же самое,что и Zoom Extents и Zoom Extents Selected, только действуют на все, а не только на активное, окна вида. Этим кнопкам соответствуют горячая клавиша Z |
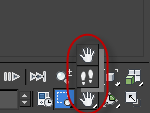 |
Pan View (кнопка с изображением руки) и Walk Through (кнопка с изображением следов). Pan View перемещает сцену в плоскости экрана, аналогичен инструменту «Рука» во многих графических программах. Этому инструменту соответствует зажатая третья кнопка (колёсико) мыши. Walk Through |
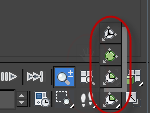 |
Вращает сцену относительно экрана. Вместо этой кнопки рекомендуется пользоваться горячими клавишами Alt+зажатое колёсико мыши. Если выбран какой-либо объект, то, при использовании горячих клавиш Alt+зажатое колёсико вращение происходит вокруг этого объекта. |
Важное замечание! Принято считать, что для успешной работы в 3ds max при навигации следует пользоваться только горячими клавишами, без использования кнопок панели навигации. Это значительно ускоряет процесс работы в программе.
По умолчанию, в окне 3ds max открываются четыре видовых окна (вьюпорты, Viewport). Они бывают двух типов — перспективные и ортогональные. Нижнее правое отображает перспективный вид, а остальные три — ортогональный. Тип написан вверху слева окна. Кроме того, вверху слева видового окна указан тип отображаемых поверхностей, по умолчанию 3D-объекты в перспективном окне имеют тип поверхности Realistic, а в ортогональных — Wireframe, т.е. предметы отображены в виде сетки.
Тип отображения поверхности переключается с помощью горячей клавиши F3, нажатие на неё меняет поверхность Wireframe на Realistic и наоборот.
Наиболее удобным для работы считается режим Realistic+Edged Faces. Переключиться на него можно только из режима Realistic, нажав на клавишу F4.
На рисунке показаны эти три режима отображения поверхностей, сверху вниз Wireframe, Realistic, Realistic+Edged Faces:
Кроме того, изменить отображение поверхностей можно, кликнув по названию отображения в левом верхнем углу окна:
Например, переключение в режим Stylized —> Color Pencil отображает объекты и фон в окне в виде цветного карандашного рисунка:
А нажатие на клавишу F4 добавляет к виду грани:
Важное примечание!. Переключение между видовыми окнами следует осуществлять с помощью правой клавиши мыши, т.к. клик левой клавишей по пустой области окна ведёт к сбросу выделения на объектах!