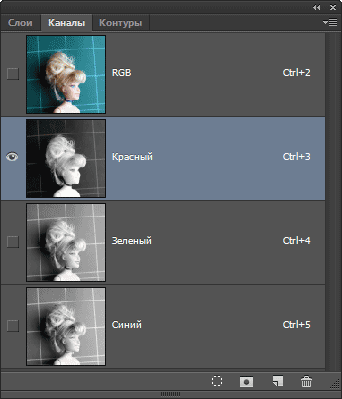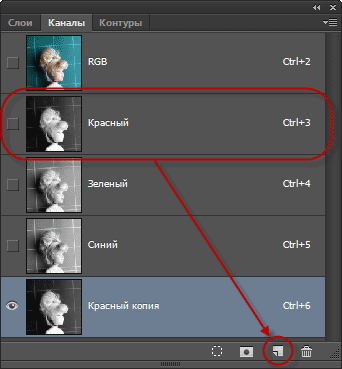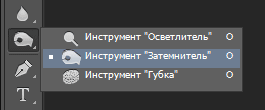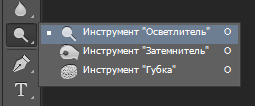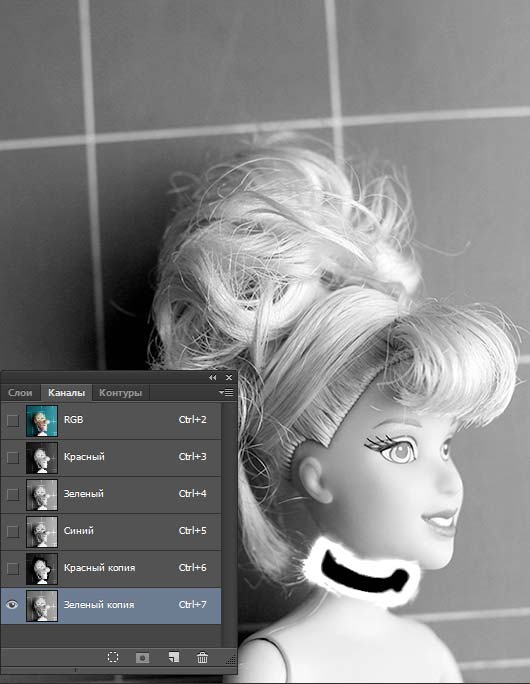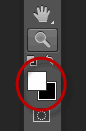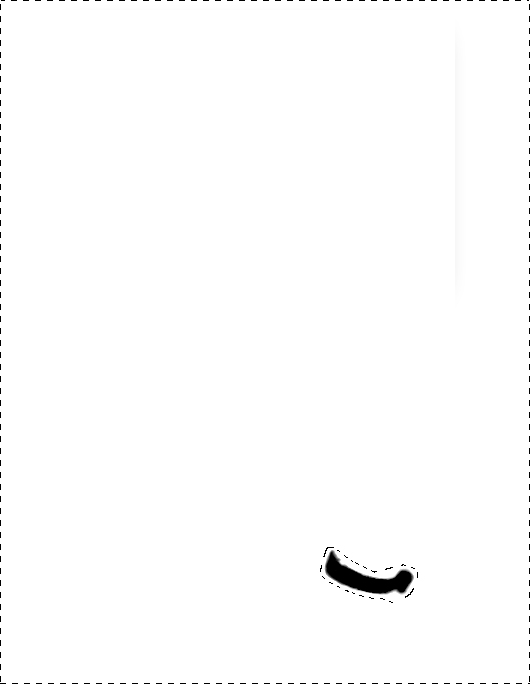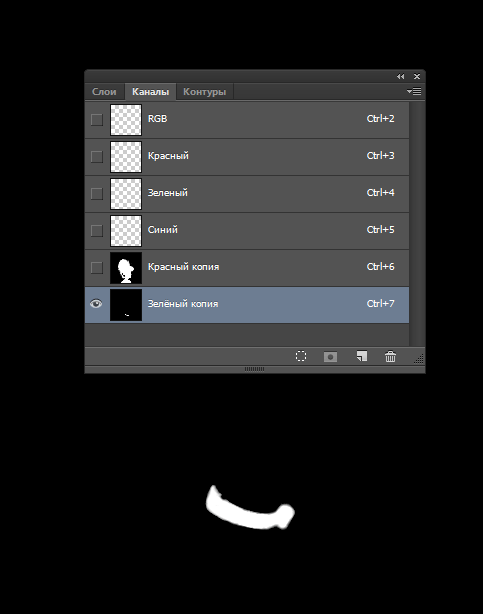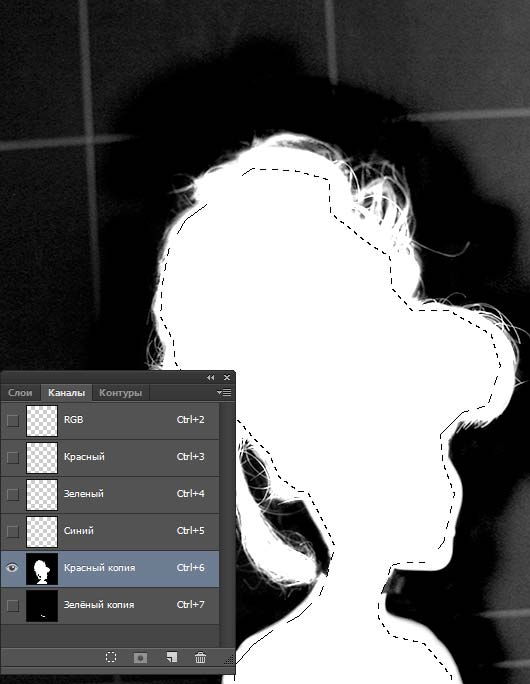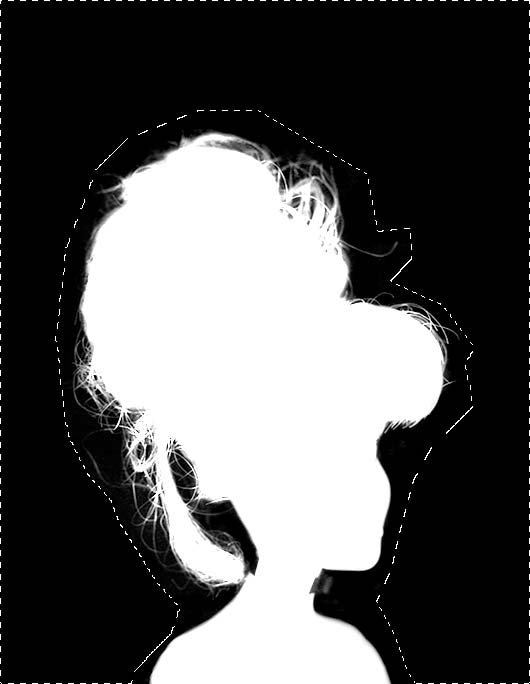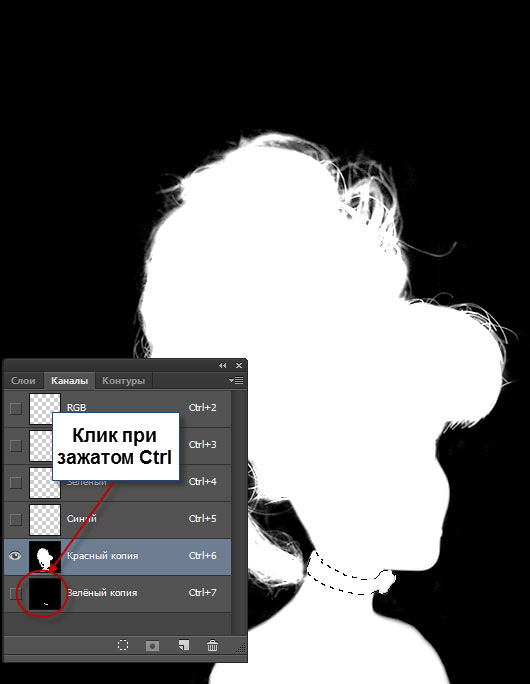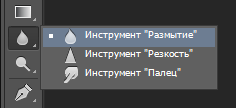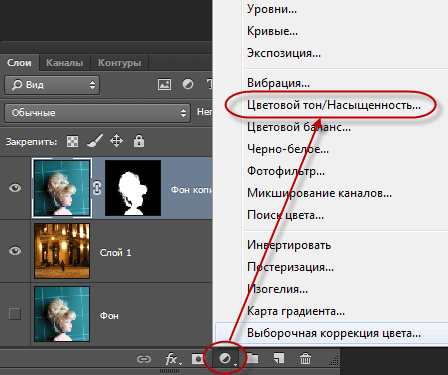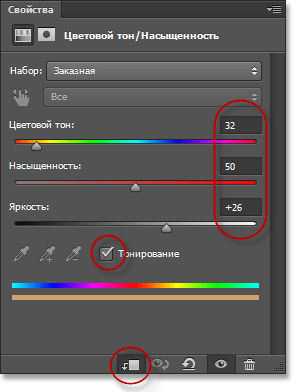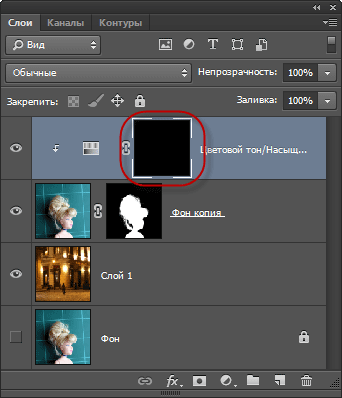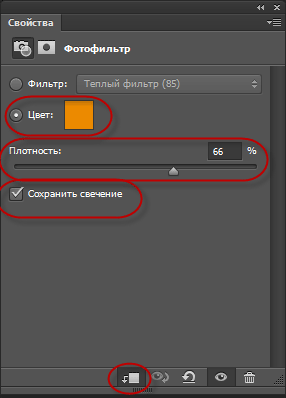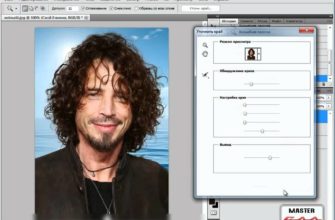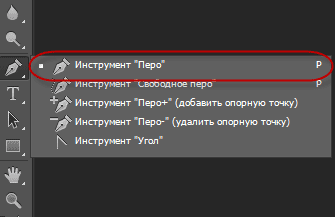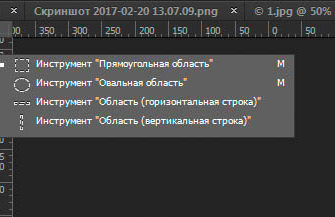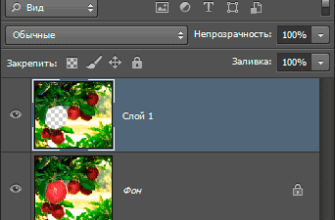Одной из самых востребованных и наиболее мощных возможностей Photoshop является возможность сделать выделение (выбор) объекта в изображении, каким бы сложным этот объект не был. Эта функция используется для изменения фона под объектом, перемещения его на другое изображение, для различных методов фотомонтажа и всего, что можно придумать.
Отмечу, что для качественного выделения объекта требуется большая качественная фотография. Чем лучше фотография, тем лучшие результаты Вы получите.
Существуют инструменты и плагины, с помощью которых сложное выделение можно сделать автоматически. В некоторых случаях их можно использовать, но ручной метод всегда даёт более качественные результаты, хотя и является более трудоёмким.
Канальный метод выделения волос, описываемый в данном материале, отличается от автоматизированных инструментов Photoshop «Уточнить край» (Refine Edge) и «Уточнить маску» (Refine Mask), об этих методах рассказывается здесь и здесь соответственно.
Для выполнения данного урока Вам понадобятся исходные материалы, скачать которые, вместе с готовым файлом PSD Вы сможете по ссылкам внизу страницы.
Вот что мы получим в конце урока, для просмотра исходного изображения наведите мышку на картинку:
Давайте приступим.
Открываем в Photoshop исходный файл с Барби:
Открываем панель каналов (Окно —> Каналы или Window —> Channels). Выберите канал, на котором предмет, который Вы хотите отделить, имеет наибольшую контрастность, в нашем случае, это красный.
Важно! Всегда имейте в виду, что в масках, белые области — это то, что остаётся, чёрные — то, что скрывается, а серые — прозрачные, переходные пиксели.
В этом случае, мы собираемся использовать серые пиксели вдоль края объекта для создания качественного реалистичного перехода между объектом и фоном.
Перетащите красный канал на кнопку «Создать новый канал» для создания его копии:
Сейчас нашей задачей является определить зону выбора, надо сделать область, которую мы хотим выбрать, белой (т.е. силуэт головы Барби, волосы и плечи), а остальное — чёрным.
На панели инструментов выберите инструмент «Затемнитель» (Выберите Burn Tool):
В его настройках вверху выберите опцию «Тени» (Shadows):
Теперь, с помощью «Затемнения, обводим внешние края силуэта. На отдельных волосах уменьшайте параметр «Экспонирование» (Exposure), на узких участках уменьшайте диаметр кисти:
Теперь мы будем делать всё с точностью до наоборот вдоль внутреннего края силуэта.
Выберите инструмент «Осветлитель» (Dodge Tool). Вверху, на панели параметров, выберите опцию «Подсветка» (Highlights):
Начинайте осветлять внутренние края силуэта, пока силуэт не станет полностью белым:
Как мы видим, мы не могли осветлить ленточку на шее куклы, т.к. она слишком тёмная.
Значит, необходимо найти канал, в котором ленточка имеет наибольший контраст с фоном. В нашем случае, это зеленый канал.
Делаем дубликат зеленого канала. В зеленом канале ленточка имеет сильный контраст с фоном, но она темнее фона. Это не имеет значения, потому что мы это исправим позже методом инверсии канала.
Затемните ленточку с помощью «Затемнителя», а и сделайте светлый фон вокруг неё с помощью «Осветлителя»:
Инструментом «Прямолинейное лассо» (Polygonal Lasso Tool) выделите все вокруг ленточки, убедившись, что граница идёт по белой области, затем инвертируйте выделение, нажав Ctrl+Shift+I:
Нажмите клавишу D, а затем X (икс) чтобы сделать основной цвет в цветовой панели белым:
И нажмите комбинацию клавиш Alt+Delete для заливки выделенной области основным, т.е. белым, цветом:
Снимите выделение, нажав Ctrl+D.
Нажмите Ctrl+I, чтобы инвертировать цвета изображения, и вот как должен выглядеть в конечном итоге зелёный канал, полностью чёрный с единственной белой полоской:
Выберите снова копию красного канала.
Инструментом «Прямолинейное лассо» сделайте выделение, как показано на рисунке:
Затем залейте выделение белым цветом и нажмите Ctrl+D для снятия выделения.
Аналогичным образом, используя Прямолинейное лассо и инверсию выделенной области, выберите внешний тёмный фон и залейте его чёрным цветом:
При выбранном красном канале, зажмите клавишу Crtl и кликните по миниатюре Зеленый канал копию, чтобы сделать из него выделенную область:
Залейте его белым цветом.
Нажмите Ctrl+D, чтобы снять выделение.
Теперь у нас есть канал с силуэтом Барби в белом и в черном цветах. Это то, что нам нужно, чтобы сделать выделение волос Барби.
В панели каналов кликните по верхнему каналу RGB.
Перейдите на панель слоёв и создайте копию фонового слоя, нажав Ctrl+J.
Снова перейдите на панель каналов, зажмите Ctrl и кликните по миниатюре копии красного канала, при этом в документе появится выделенная область.
Снова перейдите на панель слоёв и нажмите на кнопку «добавить слой-маску«.
Отключите видимость фонового слоя, и вы увидите отделённую от фона Барби:
Как вы видите, у нас остались артефакты в виде зелёного в волосах Барби. Это остатки зелёного фона, на котором были волосы.
Для удаления остатков фона имеются некоторые хитрые приёмчики, которые я Вам сейчас покажу.
Во-первых, нам нужно подставить под Барби изображение, которое мы хотим использовать в качестве фона. Я выбрал изображение ночного города. Подставляем это изображение под копию фонового слоя с маской:
Обратите внимание, что волосы на затылке Барби являются слишком резкими.
Выберите инструмент «Размытие» (Blur tool):
Вверху, в панели параметров задайте Интенсивность (Strength) 20%? кликните по миниатюре маски в панели слоёв на копии фонового слоя и немного покрасьте по волосам в рабочем документе.
Теперь займёмся удалением зелёного. При выбранном слое «Копия фонового слоя» создайте корректирующий слой «Цветовой тон/Насыщенность» (Hue/Saturation):
И задайте ему следующие параметры:
Затем кликните по маске корректирующего слоя и нажмите Ctrl+I для инверсии маски:
Теперь корректирующий слой закрыт маской. Возьмите мягкую белую кисть с непрозрачностью 30% и покрасьте по тем областям, где остался зелёный цвет:
Создайте ещё один корректирующий слой «Фотофильтр» и введите следующие значения:
На этом с выделением волос всё. Но всё-таки мы ещё немного улучшим наш фотомонтаж.
Дополнительные эффекты
Теперь можно объединить все слои в один, нажав Ctrl+Shift+Alt+E? при этом объединённый слой появится над имеющимися слоями, и применить к нему эффекты.
Я добавил сглаживание, гламурное свечение и виньетку но применение этих эффектов в этом уроке я рассматривать не буду, т.к. у него тема по вырезке волос. Вы можете скачать файл PSD, чтобы посмотреть, как я это сделал.
Скачать исходные материалы и готовый файл PSD:
Скачать с Depositfiles.com