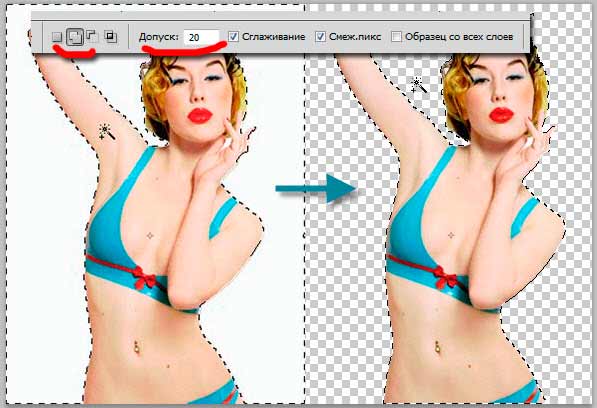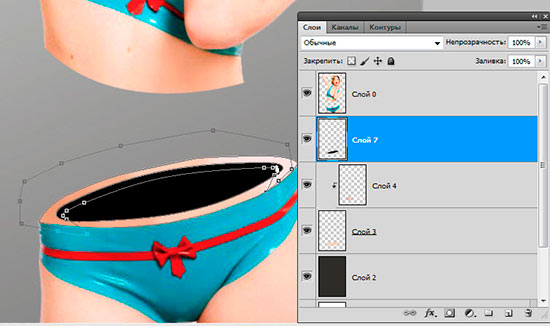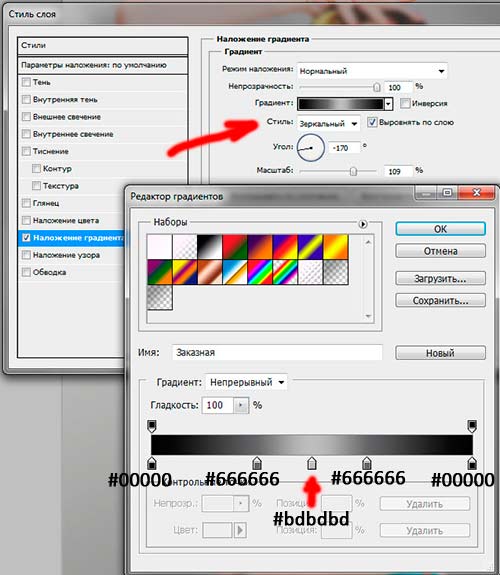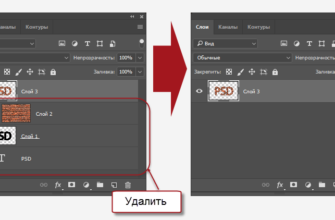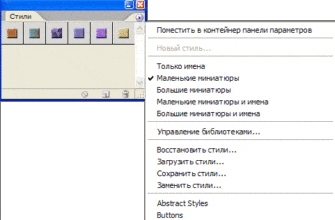В этой статье я попробую сделать девушку-киборга из обычной фотографии с помощью инструментов программы-редактора Photoshop.
В результате у меня получилась вот такая механическая девушка:
А для исходной фотографии я взял вот эту:
Исходные материалы для коллажа (начальная картинка с девушкой, а также изображения двигателей и цилиндра) Вы можете скачать здесьdiv>
Для начала мне потребовалось отделить модель от фона. Открываем документ в Фотошопе, открываем палитру слоёв (клавиша F7), разблокируем слой, кликнув по замочку на слое. Как вырезать фигуру человека из фото, рассказывается в этой статье. Но в данном случае фон под фигурой простой и однотонный, поэтому для вырезки объета потребуется инструмент «Волшебная палочка» . Ставим значение допуска 20, режим — «Добавить к выделенной области» (Add to selection), и тыкаем по белой области около девушки, затем по белой области между рукой и головой. У нас получится две зоны выделения, после чего нажимаем кнопку Delete, эти зоны удалятся, вместо них образуется прозрачный фон.
Теперь сделаем фон под девушкой. Создадим новый слой под слоем с вырезанной фигурой, для этого зажать клавишу Ctrl и клик по иконке «Создать новый слой» (Create New Layer) в палитре слоёв. Заливаем слой белым цветом, и наложим на него чёрно-белый градиент с помощью стилей слоя
с параметрами угол 110°, непрозрачность 45%, остальные значения оставим по умолчанию. Добавим фону немного зернистости. Создаём новый слой поверх белого, заливаем чёрным цвтом. Переходим в Фильтр —> Шум —> Добавить шум( Filter —> Noise —> Add Noise) и задаём значения: Эффект (Amount) 40%, Распределение (Distribution)- равномерное (Uniform) и ставим галку у Монохромный (Monochromatic). Уменьшаем непрозрачность до 15%. С фоном пока всё. Если не понравится, можно потом переделать.
Теперь надо удалить части тела, которые заменят механические части. Возьмите интрумент Перо (Pen Tool) и нарисуйте овальный контур на нижней части тела модели, преобразуйте контур в выделение, нажав Ctrl + Enter и удалите его.
Сделайте то же самое c левой рукой.
Теперь создадим эффект глубины на теле модели на месте вырезанных частей.
Сначала возьмите инструмент Пипетка (Eyedropper Tool) и возьмите образцы средних, светлых и темных тонов кожи модели.
У меня получились следующие значения: светлый #fe6d8, средний #f4dacb, тёмный #fe6d8. Если у Вас они будут несколько отличаться, то не критично.
Создадим новый слой под моделью, возьмём инструмент Перо и нарисуем контур овальной формы в нижней части тела. Заполните форму средним цветом, в последствии будем использовать этот цвет в качестве базы для рисования теней и бликов для смешивания и получения реалистичного эффекта.
Создайте новый слой над слоем талии, зажмите клавишу Alt и кликните между этими двумя слоями, чтобы создать из нового слоя отравочную маску. Встаньте на обтравочную маску, возьмите мягкую круглую кисть, задайте её непрозрачность 50% или даже менее, используйте светлый тон #fe6d8 и попробуйте нанести блики на этот «верх талии». Нанесите тени, используя тёмный тон #fe6d8. Пример показан на картинке:
Когда вы будете удовлетворены, добавить немного шума к слою с параметром «Эффект(Camount) 3%, это придаст изображению эффект текстуры кожи.
Повторите аналогичные действия с рукой.
Создаём отверстия и края отверстий
Создайте новый слой выше слоя с талией, возьмите инструмент Перо (Pen), нарисуйте овал размером меньше талии.
Затем залейте его чёрным цветом. Удаляем контур, т.к. в последствии он будет мешать.
Опять возьмите инструмент Перо (Pen), и прорисуйте контур будущего края отверстия под верхней кромкой самого отверстия, а остальную часть контура выведите за габариты, как показано на рисунке.
Преобразуем контур в выделение, нажав клавиши Ctrl+Enter, затем выносим выделение на новый слой, нажав Ctrl+J (предварительно убедившись, что активным является слой с чёрным овалом, как на рисунке). Т.к. выделение захватило только верхнюю часть (будущий край) отверстия, а остальная часть выделения находилась на пустой области, то у нас получится такое изображение края (видимость слоя с отверстием отключена):
Теперь добавим несколько стилей слоя к краю отверстия, с тем чтобы он имел блестящий металлический вид.
Градиент, зададим ему следующие значения:
Глянец (Satin)
Угол (angle) минус 145°, Смещение (Distance) 21 пикс, Размер (Size) 13 пикс., остальные параметры по умолчанию. В данном случае важен параметр «Размер», его надо подбирать индивидуально, с тем, чтобы «светились» именно кромки.
Повторите те же действия с рукой.
Создайте верхний край выреза в туловище модели, с помощью пера выделите кромку, перенесите на новый слой, скопируйте стиль у слоя с верхним краем отверстия и вклейте его в новый слой с верхним краем: