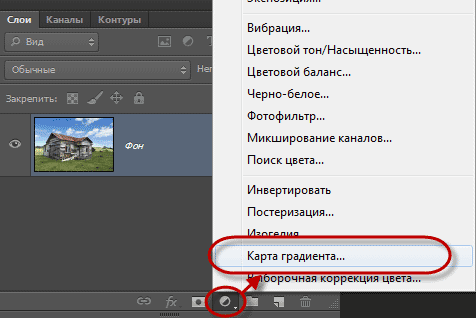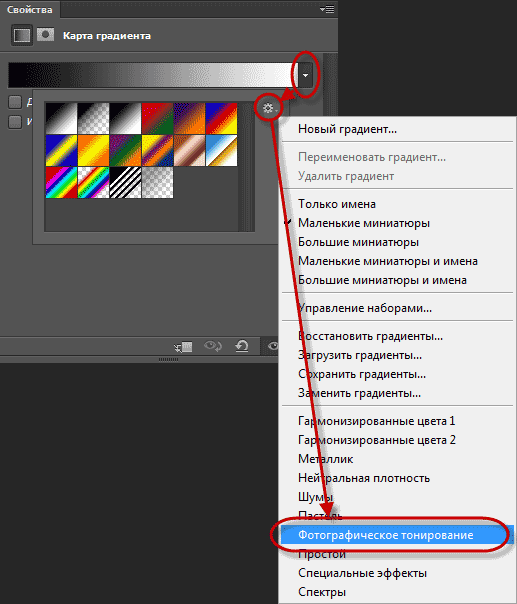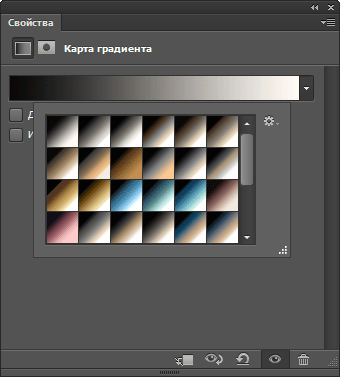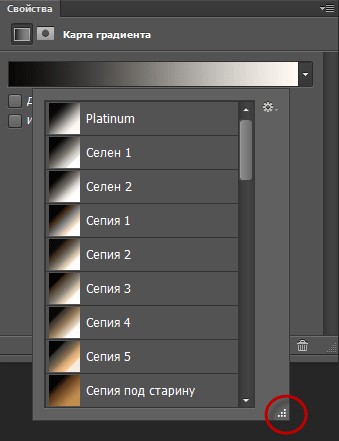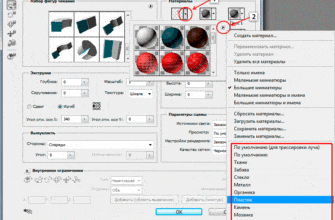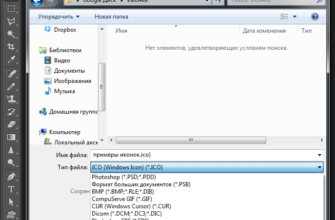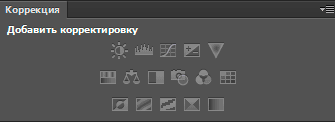Photoshop CS6 упакован большим количеством новых функций, инструментов и различных пресетов, но не все из них являются очевидным, иными словами, не зная про них, эти нововведения попросту не найти. Некоторые из них не включены в стартовый набор программы и их требуется скачивать отдельно, как например, описано в этом материале.
Другие просто скрыты. и для того, чтобы их применить, приходится открывать кучу разных окон. В этим материале речь зайдет о применении наборов карт градиентов «Фотографическое тонирование» (Photographic Toning), которые позволяют нам делать профессиональное тонирование фотографий, все они имитируют реальные химические процессы обработки фотоплёнки и фотобумаги.
Интересно то, что эти новые пресеты даже не загружается в Photoshop CS6 по умолчанию.
Из этого материала мы узнаем, где их найти, как загрузить, и как их использовать.
Для примера я буду использовать эту фотографию:
Новые пресеты «Фотографическое тонирование» легче всего получить через корректирующий слой «Карта градиента» (Gradient Map). Добавим в документ этот слой, нажав на соответствующую кнопку в панели слоёв:
Это действие добавило корректирующий слой над слоем с фотографией в панели слоёв:
Новшество в Photoshop CS6 — это панель свойств для корректирующих слоёв. В этой панели теперь следует изменять настройки слоя.
Кликаем по кнопкам в панели свойств, как показано на рисунке, в результате выбираем пункт «Фотографическое тонирование» (Photographic Toning).
Появится окно с вопросом «Заменить текущие градиенты содержащимися в Фотографическое тонирование?» (Replace current gradients with the gradients from Photographic Toning?), нажмите на ОК.
В результате, дефолтный набор градиентов заменится новым:
Эскизы выглядят красиво, но это трудно сказать, просто взглянув на эскизы, что представляет из себя каждый пресет. Поэтому, снова нажмите на значок шестерёнки в верхнем правом углу окна с градиентами (по английски оно называется Gradient Picker) и выберите пункт меню «Большие миниатюры и имена» (Large List):
Вы можете увеличить размер окна Gradient Picker, потянув за правый нижний угол вниз:
Теперь, когда мы загрузили и настроили показ предварительного просмотра эскизов Фотокорректирующих пресетов, все, что нам нужно сделать, это нажать на пресет из списка, чтобы Photoshop тут же применил его к изображению.
Пресеты делятся на две группы. Верхняя половина, от Platinum до Медь 2 (Copper 2), применяют один тон ко всему изображению. Просто нажмите на любую иконку из этой группы, чтобы увидеть предварительный просмотр действия тонировки в окне рабочего документа. К примеру, я выберу Platinum, после чего Photoshop мгновенно применяет эффект к изображению. Так как мы используем корректирующий слой, мы не делаем никаких постоянных изменений в фотографии:
Очень интересный эффект даёт Сепия 1 (Sepia 1):
И вот что даёт нам «Сепия под старину»
Вторая половина пресетов, начиная с Сепия Селен 1 (Sepia, Selenium 1), являются сплит-тонизирующими градиентами, которые применяют различную тонировку для тёмных и светлых областей фотографии. Как и в случае с первой группой, все, что нужно сделать, это нажать на желамый пункт из списка. Я выберу Сепия-голубой (Sepia-Cyan):
Применение градиента «Золото-медь» даёт интересный гранж-эффект:
Если Вам понадобится перейти к градиентам по умолчанию, нажмите на значок шестерёнки в левом верхнем углу окна предварительного просмотра градиентов и выберите пункт «Восстановить градиенты» (Reset Gradients).