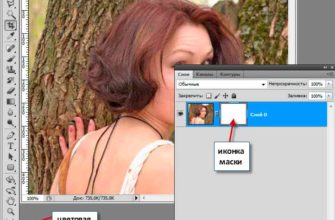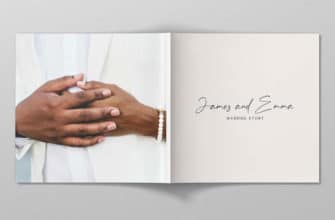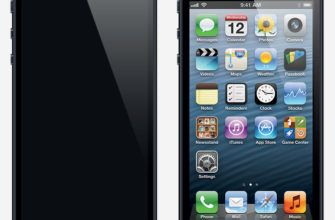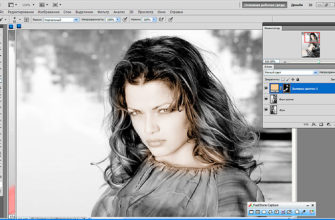Инструмент Удалить фон в Фотошопе
Если вы столкнулись с задачей удаления фона из изображения, Photoshop предлагает вам непревзойденный инструмент для этого, особенно эффективный на изображениях с однотонными или однородными фонами. Конечно, его можно применять и к более сложным сценариям, но будьте готовы к тому, что идеальность результата может немного уступать.
- Начните с открытия вашего изображения в программе. В первую очередь обратите внимание на слой фона. Если он заблокирован (что можно определить по значку замка рядом с ним), просто кликните по этому замку, чтобы разблокировать слой.
- Теперь переходите к вкладке Быстрые действия в верхней части интерфейса. Среди предложенных опций найдите и активируйте Удалить фон. Photoshop автоматически обработает изображение, убирая ненужный фон.
- Как только фон исчезнет, вы, вероятно, захотите сохранить свою работу. Для этого перейдите в меню Файл, выберите Экспорт, а затем Быстрый экспорт в формате PNG. Осталось только выбрать папку, куда сохранить файл, и все готово!
Этот метод является быстрым и довольно эффективным способом удаления фона из изображений, особенно если фон достаточно прост и однороден. Если изображение сложнее, рассмотрите возможность использования других инструментов и методов в Фотошопе для достижения наилучшего результата.
Прозрачный фон в Photoshop с помощью инструмента Волшебная палочка
Когда речь идет о фотографиях с ярко выраженным, сплошным фоном, инструмент Волшебная палочка в Photoshop может стать вашим лучшим помощником. Этот инструмент способен быстро и точно выделить участки с похожими цветами.
- Для начала откройте изображение в Photoshop. Перед вами будет фоновый слой, обычно заблокированный. Чтобы снять эту блокировку, просто кликните по иконке замка рядом со слоем.
- На боковой панели инструментов выберите инструмент Волшебная палочка. С его помощью нажмите на фон изображения. Если инструмент не выделил весь фон сразу, зажмите клавишу Shift и продолжайте кликать по не выделенным участкам, чтобы расширить выделенную область.
- После того как весь нежелательный фон будет выделен, просто нажмите клавишу Delete, и фон исчезнет. Чтобы снять выделение и вернуться к обычному режиму, используйте комбинацию клавиш Ctrl + D (или Cmd + D на Mac).
- И, наконец, после того как вы удовлетворены результатом, перейдите в меню Файл, выберите Экспорт и затем Быстрый экспорт в формате PNG. Определите место, где вы хотите сохранить ваше новое изображение без фона.
Этот метод является одним из самых быстрых и надежных способов удаления однотонных фонов. Но помните, что для сложных изображений лучше использовать комбинацию различных инструментов Photoshop.
Как сделать прозрачный фон в Фотошоп с инструментом Магнитное лассо
Если перед вами стоит задача выделения объектов со сложной формой и детализацией, Магнитное лассо в Photoshop станет вашим незаменимым помощником. Этот инструмент разработан специально для того, чтобы «чувствовать» и определять края объектов, минимизируя трудозатраты.
- Откройте изображение в Фотошопе. Обратите внимание на иконку замка рядом со слоем изображения – это означает, что слой заблокирован. Чтобы снять блокировку, просто кликните по ней.
- Перейдите к панели инструментов и активируйте инструмент Магнитное лассо. Начните с выбора начальной точки на границе вашего объекта, затем медленно проводите вокруг объекта, позволяя инструменту определять и следовать его контуру. Нет необходимости удерживать кнопку мыши.
- В процессе выделения, если инструмент сделает ошибку или выберет неверную точку, не беспокойтесь. Просто нажмите клавишу Delete, чтобы отменить последнюю точку. Вы также можете усилить точность, добавив свои ключевые точки, просто кликнув в желаемых местах.
- Продолжайте процесс, пока не вернетесь к начальной точке, создавая полное выделение объекта. Затем, чтобы выделить фон, а не объект, используйте комбинацию клавиш Shift + Ctrl + I (или Shift + Cmd + I на Mac).
- Нажмите клавишу Delete, чтобы удалить выделенный фон. Чтобы вернуться к стандартному режиму и снять выделение, используйте Ctrl + D (или Cmd + D на Mac).
- Сохраните вашу работу. Для этого выберите Файл, перейдите к Экспорт и затем Быстрый экспорт в формате PNG.
Магнитное лассо – это отличный инструмент для работы со сложными изображениями и деталями. Требует немного практики, но результаты того стоят!
Прозрачный фон с использованием режима Быстрая маска
Для профессионалов в сфере графического дизайна, которые сталкиваются с изображениями, где фон содержит множество деталей или не имеет чётко определенных границ, режим Быстрая маска в Photoshop — настоящее спасение. Этот метод предлагает детальное и точное выделение с помощью стандартной кисти.
- Начните с импорта изображения в Photoshop. Если заметите маленький значок замка рядом со слоем, просто кликните по нему, чтобы разблокировать слой.
- Нажмите клавишу Q для входа в режим Быстрой маска. Вы увидите, что панели инструментов слегка меняют цвет, указывая на изменение режима.
- Выберите кисть из панели инструментов. Убедитесь, что выбран чёрный цвет (который будет служить маской). Теперь начните аккуратно обводить объект или объекты, которые вы хотите сохранить. Область, которую вы закрашиваете, станет малинового оттенка и поможет увидеть, где уже применена маска. Если вдруг допустили ошибку, комбинация клавиш Ctrl + Z (или Cmd + Z на Mac) позволит быстро отменить последний штрих.
- После того как вы завершили рисование маски, нажмите Q еще раз. Малиновая область теперь превратится в выделенную зону. Нажмите клавишу Delete, чтобы удалить невыделенный фон.
- Осталось только сохранить работу. Перейдите к Файл, затем Экспорт, и выберите Быстрый экспорт в формате PNG. Задайте местоположение для сохранения. Готово!
Режим Быстрая маска требует набитой руки и немного терпения, но результаты могут быть потрясающими, особенно когда дело доходит до сложных задач выделения.
Создание прозрачного фона в Фотошоп инструментом Перо
Инструмент Перо в Photoshop предоставляет графическим дизайнерам уникальные возможности для детального и точного выделения объектов сложной формы. Этот метод является одним из самых точных, но требует определенных навыков и времени.
- Начните с загрузки изображения в Photoshop.
- В панели инструментов найдите и выберите Перо. С его помощью начните обводить объект, точка за точкой. Не забудьте о том, что главное в этом методе — не количество точек, а их правильное размещение на ключевых изгибах контура объекта.
- После того как вы обвели весь объект и вернулись к стартовой точке, инструмент Перо+ поможет вам добавить дополнительные точки на участках, где линии выглядят несколько угловатыми или не естественными.
- Перетаскивание добавленных точек позволит вам создать плавные кривые и идеально подогнать линии к форме объекта.
- С правой кнопкой мыши кликните по выделенной области и выберите опцию Выделить область. Если необходимо, настройте радиус растушёвки, чтобы сгладить края выделения и сделать их естественнее.
- Используя сочетание клавиш Shift + Ctrl + I (или Shift + Cmd + I на Mac), инвертируйте выделенную область. После этого нажмите Delete, чтобы убрать невыделенный фон.
- Завершите процесс, выбрав Файл → Экспорт» → Быстрый экспорт в PNG. Укажите желаемую директорию для сохранения, и ваша работа завершена!
Владение инструментом Перо может потребовать практики, но мастерство работы с ним даст вам несравненное преимущество в области графического дизайна.