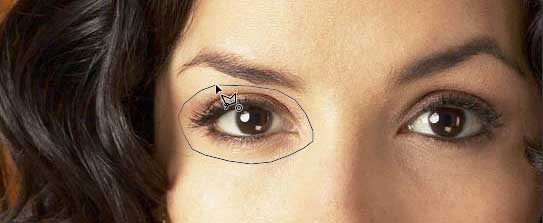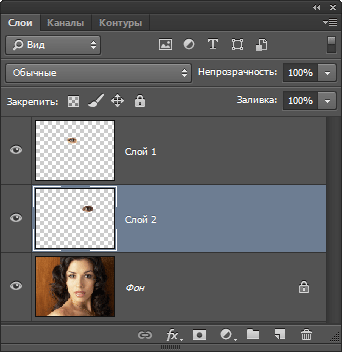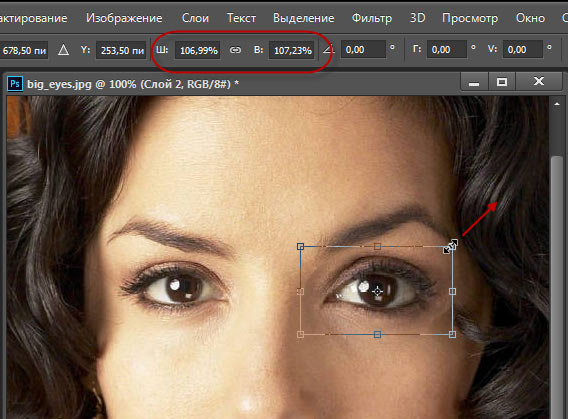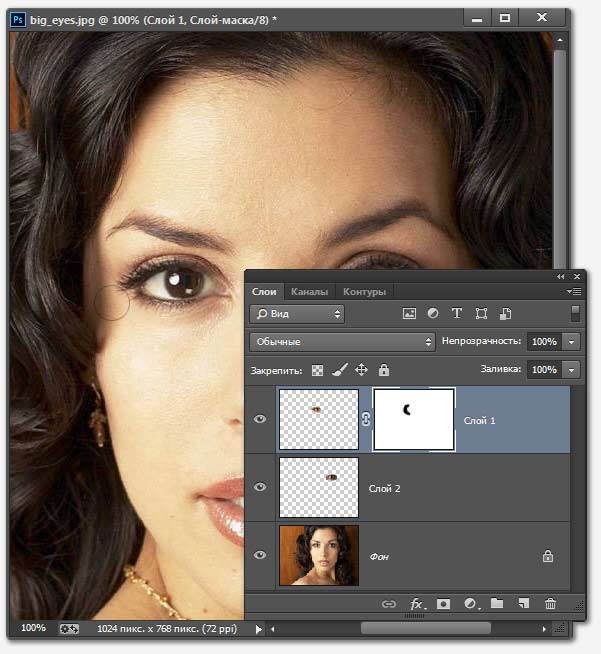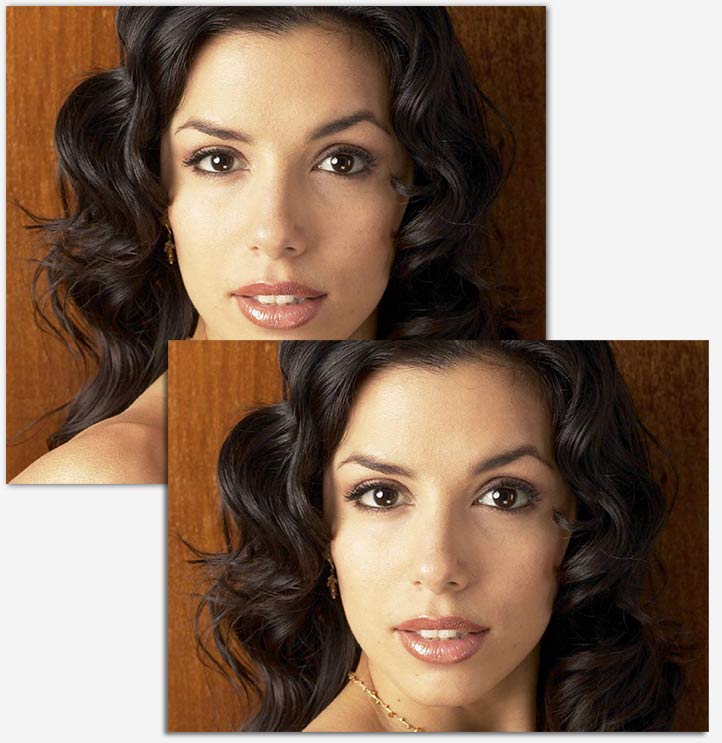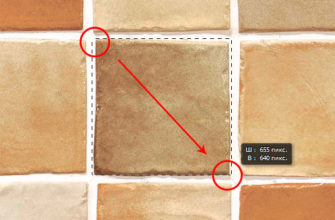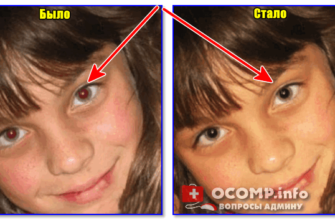При редактировании фото нередко возникает потребность улучшить внешность человека, изображённого на этой на фотографии, и один из способов достигнуть этого — увеличение глаз. Конечно, увеличивать глаза нужно совсем чуть-чуть, практически неявно, иначе это будет не украшение, а прикол над человеком, «фотожаба».
Ну и кроме геометрических огрех, надо стараться избежать резких тональных переходов.
Достичь нужного результата и избежать всех ошибок можно, всего-лишь грамотно используя традиционные инструменты Photoshop — Прямолинейное лассо, Слой-маску и Свободную трансформацию.
Урок подойдёт к версиям программы от CS3 и выше.
Для работы я использовал эту фотографию. Если Вы наведёте на неё мышку, то увидите готовый результат:
Давайте приступим.
Открываем фотографию в Photoshop, берём инструмент Прямолинейное лассо (Polygonal Lasso Tool) и делаем выделение вокруг одного глаза. Обращаю Ваше внимание, что в выделенную область должен попасть не только сам глаз, но и ресницы и тени под глазами, но никак не брови:
Копируем выделение на новый слой, нажав на клавиши Ctrl+J.
Кликаем по фоновому слою в панели слоёв для его активации и таким же образом создаём выделение второго глаза, а затем нажимаем Ctrl+J для копирования на новый слой:
Визуально рабочий документ не изменился, но слои в панели слоёв теперь выглядят так:
А теперь начнётся самое интересное, мы будем увеличивать глаза по отдельности.
Сейчас у нас активен средний слой, на котором находится вырезанный правый глаз.
Нажимаем клавиши Ctrl+T для активации «Свободного трансформирования», вокруг глаза появляется габаритная рамка. Одновременно зажмите клавиши Shift и Alt, чтобы трансформация шла от центра и соблюдались пропорции, и потяните какой-нибудь из уголков рамки во внешнем направлении от центра рамки. Немного увеличьте рамку, отпустите клавишу мыши и только потом отпустите клавиши Shift и Alt:
Обратите внимание, вверху, на панели параметров, будет указан процент трансформации ширины и высоты, запомните какой-либо из них, например, у меня ширина составляет 106,99% от исходной. Запомните этот параметр!
Теперь переходим на слой с другим глазом и повторяем эту же процедуру так, чтобы ширина составляла такое же значение от исходной (у меня это 106,99%).
Вот что получилось у меня:
Как Вы видите, местами, например, слева, появились тональные переходы.
Сейчас мы займёмся их исправлением, но сперва давайте сдвинем глаза на немного к носу. Возьмите инструмент «Перемещение» (Move Tool) и клавишами «стрелка вправо» и «стрелка влево» выполните эти действия. Каждое нажатие на клавишу (при активном «Перемещении») перемещает изображение на 1 пиксель, величина перемещения зависит от размера фотографии, у меня хватило 3 пикселя.
Теперь убираем переходы. Применяем слой-маску к верхнему слою, берём круглую чёрную кисть с нулевой жёсткостью, диаметр кисти устанавливаем примерно равный диаметру радужки, и начинаем затирать края изображения на слое:
Как видите, я убрал артефакт справа. Таким же образом убираем и остальные переходы на этом и другом глазу (также с помощью слой-маски).
Ну вот, собственно, и всё, фотография готова, как будто бы и никаких изменений, но девушка стала гораздо эффектнее, не так ли:
Надеюсь, урок по увеличению глаз в Photoshop был не сложный и Вам понравился )))