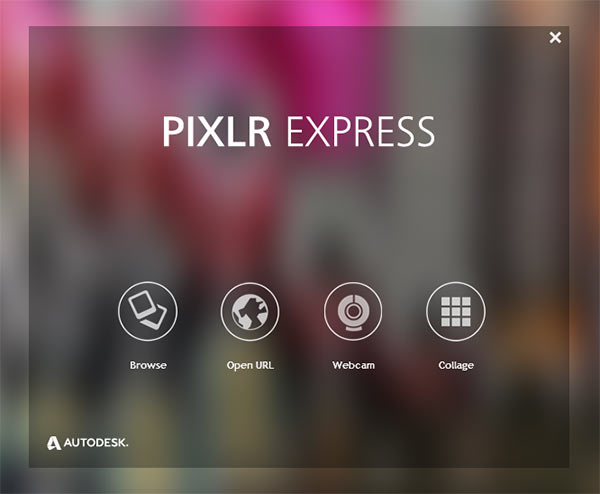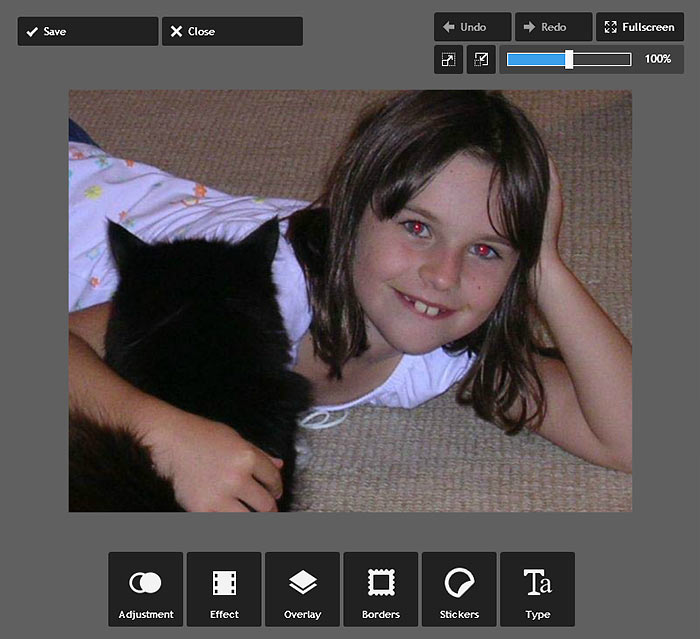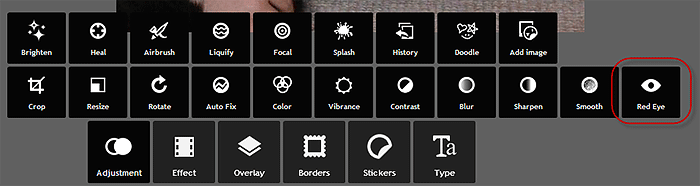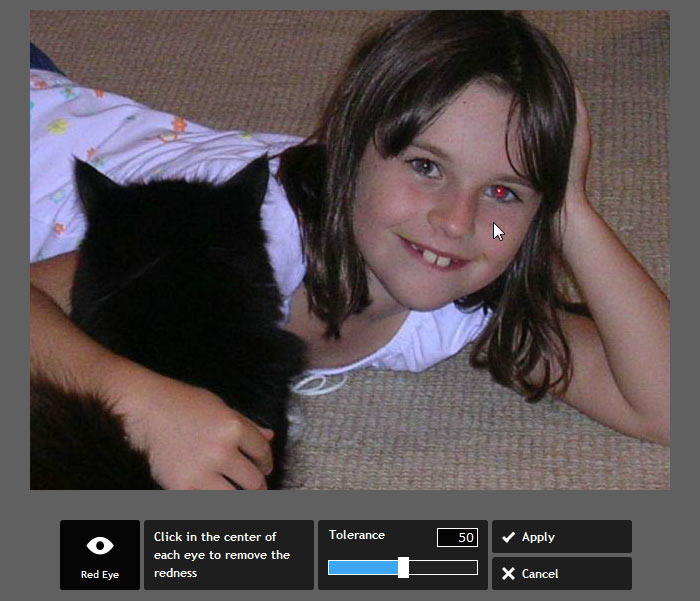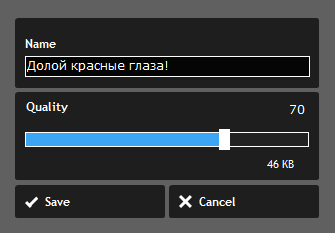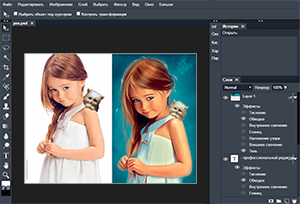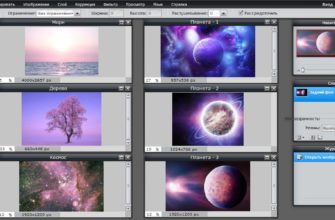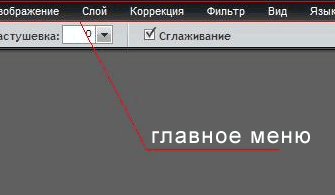Очень просто исправить эффект красных глаз на фотографии можно при помощи онлайн-фоторедактора, или, как говорят в народе, фотошопа онлайн, прямо на нашем сайте.
Удаление красных глаз на экспресс-редакторе, размещённом на нашем сайте, не потребует от вас каких-либо специальных знаний в компьютерной графике и займёт не более двух минут времени, достаточно выполнить несколько простых шагов.
Кроме того, если результат Вам не понравится, вы можете отменить свои действия и попробовать устранить дефект, используя другие параметры.
Для примера я буду использовать эту фотографию семейную фотографию среднего качества:
На готовый результат Вы можете посмотреть внизу этой страницы.
Приступим.
Переходим на страничку экспресс-редактора онлайн по этой ссылке, вам открывается новое окно браузера, где мы кликаем по значку «Browse», расположенному слева:
После чего открывается окно выбора изображения на Вашем компьютере для отправки в редактор.
Выбираем нужную фотографию на Вашем компьютере, дважды кликаем по ней, и она загружается в браузер. Интерфейс онлайн редактора имеет следующий вид:
Нажимаем на левую нижнюю кнопку «Adjustment» и нам открывается следующее меню, где в данный момент нас интересует кнопка «Red Eye» (у Вас кнопка может быть расположена на другом месте относительно других кнопок):
Нажимаем на неё, и нам открывается новое меню. Нам остаётся только ткнуть мышкой в центр красного зрачка, что я и сделал на правом глазе девочки:
Если результат не удовлетворяет , например, осталось краснота на зрачке, либо зрачок стал чёрным, но слишком большим, надо нажать кнопку «Cancel» и соответственно увеличить или уменьшить параметр «Tolerance» и снова нажать курсором мыши в центре одного, затем другого, зрачка.
Если всё нормально, жмём «Apply», а затем кнопку «Save» в правом верхнем углу. Появится новое окно, где мы придумываем имя фотографии, задаём качество готового изображения (как правило, 70% достаточно, внизу показывается вес изображения, у меня получилось 46КБ) и снова жмём кнопочку «Save»:
После чего открывается окно выбора места сохранения файла на Вашем компьютере. Выбираем, нажимаем ОК. Вот что получилось у меня:
Готово! Как и обещал, пара минут времени и ничего сложного!