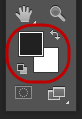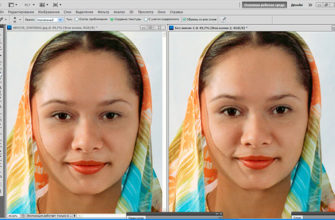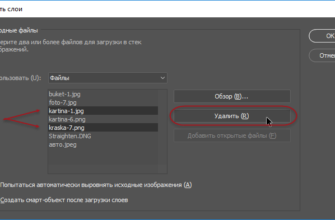Продолжение. Начало здесь.
Шаг 7: Выбор инструмента «Кисть»
Одна из приятных особенностей корректирующих слоев в Photoshop заключается в том, что они имеют встроенную маску слоя . Если мы посмотрим на отображение нашего корректирующего слоя Цветовой тон/Насыщенность в панели слоёв, мы увидим миниатюру маски слоя, точно такую же, как применяются к обычным слоям. Миниатюра заполнена, в основном, чёрным цветом, с небольшой областью, заполненной белым. Черным представлены области изображения, на которые не воздействует корректирующий слой. Белой является область, для создания которой Photoshop использовал наше первоначальное выделение инструментом «Лассо». Область выделения он залил белым, всё остальное — чёрным:
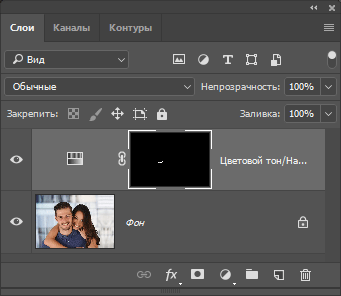
Миниатюра маски слоя корректирующего слоя Цветовой тон/Насыщенность.
Обратите внимание, что вокруг миниатюры маски имеется белая рамка, что говорит нам о том, что маска активна (если рамки нет, просто кликните по миниатюре), что, в свою очередь, означает, что всё дальнейшие действия будут применены к самой маске, а не к изображению. Мы можем легко удалить проблемные области вокруг зубов, закрасив их чёрной кистью на маске. Для этого выбираем инструмент «Кисть«.
Шаг 8: Установите цвет переднего плана на черный
Чтобы удалить нежелательное осветление вокруг зубов, нам нужно закрасить эти области черным . Photoshop использует текущий цвет переднего плана как цвет кисти, а это значит, что нам нужно установить цвет переднего плана на черный. Сделать это проще простого — нажмите клавиатурную клавишу «D». Это сбрасывает цвета переднего плана и фона по умолчанию, делая цвет переднего плана белым и черный цвет фона. Чтобы поменять местами и установить цвет переднего плана на черный, нажмите клавишу «X» (икс) на клавиатуре:
Шаг 9: Закрашиваем пространство вокруг зубов для очистки проблемных областей
С помощью инструмента «Кисть» и чёрного в качестве цвета переднего плана, закрасьте пространство вокруг зубов, чтобы очистить любые проблемные области. В данном случае лучше использовать кисть небольшого диаметра с мягким краем. Вы можете отрегулировать диаметр кисти с клавиатуры, для уменьшения нажмите один или несколько раз клавишу «левая квадратная скобка» ( [ ), для увеличения — правую ( ] ). Жёсткость кисти также изменяется при помощи этих клавиш, только чтобы менялась именно жёсткость, а не размер, необходимо предварительно зажать клавишу Shift.
Здесь я провожу кистью вдоль верхней губы и линии десны над зубами. Поскольку мы рисуем на маске слоя, а не на самом изображении, при рисовании мы не видим цветового следа от кисти. Вместо этого эффект отбеливания и осветления корректирующим слоем Hue/Saturation скрывается на областях, по которым мы проводим кистью:
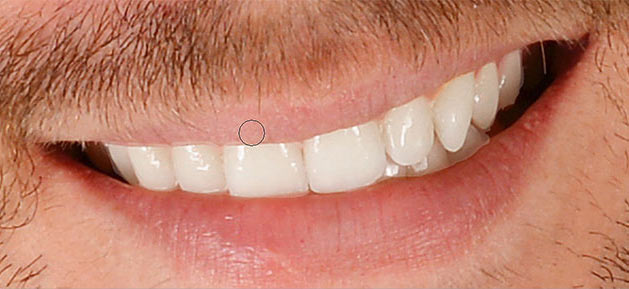
Очистка области над зубами.
Далее я проведу кистью вдоль нижних краев зубов, чтобы удалить отбеливание с нижней губы:

Очистка области под зубами.
Если вы допустили ошибку и случайно закрасили зубы, просто нажмите клавишу X (икс) на клавиатуре, чтобы поменять цвета переднего плана и фона. Это установит белый цвет переднего плана. Затем закрасьте ошибочную область, чтобы вернуть действие отбеливания, затем нажмите X еще раз, чтобы вернуть цвет переднего плана на черный и продолжить рисование.
Есть также несколько небольших проблемных областей вдоль левой и правой сторон зубов, поэтому я также очищу эти области. Вот как выглядит мой документ после после исправления проблемных зон:
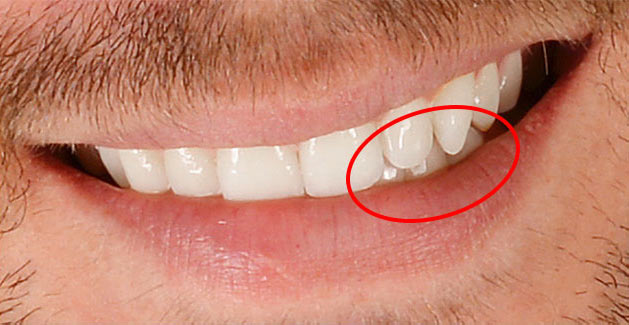
Результат после очистки проблемных областей.