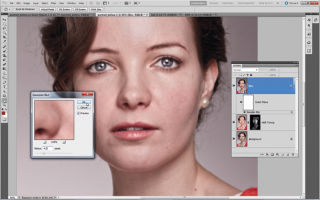В этом уроке я расскажу, как с помощью встроенных в Photoshop фильтров галереи размытия сделать мистический, или, наоборот, кукольный, игрушечный эффект для фотографии.
Конкретно я буду пользоваться фильтром «Размытие диафрагмы» (Iris Blur), он является вторым из пяти фильтров в галерее размытия, доступных в Photoshop CC, а впервые он был введен в качестве одного из трех фильтров галереи в Photoshop CS6. Кроме всего прочего он позволяет сделать большую глубину кадра на «плоских» фотографиях, и этого можно добиться благодаря мощным инструментам управления фильтра.
В этом материале я расскажу, как увеличить глубину кадра.
ШАГ ПЕРВЫЙ: Открываем какое либо изображение с перспективой, я использовал фотографию ниже. Наведите курсор на фото, чтобы посмотреть готовый эффект:
Открываем фотографию в Photoshop и первым делом преобразуем слой в смарт-объект. Преобразование в смарт-объект — не обязательный шаг, но перед применением фильтров, особенно сложных, я всегда рекомендую это делать, т.к. в этом случае даже после принятия действия фильтра появляется возможность его редактирования.
ШАГ ВТОРОЙ: Переходим по вкладке главного меню Фильтр —> Галерея размытия —> Размытие диафрагмы (Filter —> Blur Gallery —> Iris Blur). Это действие откроет панели управления фильтром, а в центре фотографии появится эллипс с элементами управления. Размытие галерея. Контактный добавляется к центру изображения с эллипса вокруг него контроля над эффект размытия изображения (поместите курсор внутри эллипса, чтобы увидеть элементы управления,т.наз «булавки»):
ШАГ ТРЕТИЙ: В правой части экрана имеются две панели: вверху расположена основная панель с управлением количества размытия диафрагмы, а внизу панель с некоторыми дополнительными опциями и настройками для эффекта Боке.
ШАГ ЧЕТВЕРТЫЙ: На панели параметров, расположенной вверху окна Photoshop, также имеются элементы управления, которые могут пригодиться.
Опция просмотра действия фильтра замедляет работу компьютера, если он недостаточно мощный, и даже может привести к зависаниям. Так что на слабом компьютере просмотр отключаем. Кроме того, если снять галку, то можно просмотреть оригинальное изображение без размытия.
Совет: Включать/выключать просмотр можно нажатием клавиши P.
Значок в виде изогнутой стрелки называется «Удалить все булавки» (Remove All Pins). Нажатие на него удаляет все элементы управления с изображения, в т.ч. и эллипс, и Вам необходимо будет создавать их заново.
Кнопки как понятно по их виду, служат для принятия фильтра или его отмены.
ШАГ ПЯТЫЙ: Для перемещения эллипса, нажмите на булавку в его центре и перетащите его в новое положение, затем отпустите кнопку мыши. Чтобы изменить количество размытия, кликните по булавке и перетащите ползунок «Размытие» (Iris Blur), расположенный на панели, влево или вправо. Диапазон значений — от 0 до 500 px.
ШАГ ШЕСТОЙ: Четыре точки внутри эллипса регулируют плавность перехода от размытой области к не размытой в центре эллипса.
К области между четырьмя точками и центральной точкой (булавкой) эффект размытия не применяется вообще.
Если Вы перетащите точки на линию эллипса, граница зоны размытия будет резкая и проходить по линии эллипса. При перетаскиванию точек к центру, граница теряет резкость и будет расположена от контура эллипса до точек:
Вы можете изменить форму эллипса, наведя курсор на любую из четырех внешних точек, при этом курсор изменит форму на обоюдную изогнутую стрелку. Нажмите на точку и перетащите её, чтобы изменить и/или повернуть эллипс:
Кроме того, Вы можете уменьшать/увеличивать эллипс, наведя курсор на саму линию границы. Курсор при этом примет форму обоюдоострой стрелки:
ШАГ СЕДЬМОЙ: Фильтр «Размытие диафрагмы» — это отличный способ для создания эффекта размытия в виде виньетки. Вы можете увеличить эллипс до тех пор, пока он не выйдет за пределы изображения, а затем настроить его так, чтобы у изображения били размыть углы. Для применение фильтра нажмите кнопку ОК или клавишу Enter:
Вот примеры полученных виньетированных изображений с глубиной:
Исходное:
Пример 1:
Пример 2
Далее будет рассказано о прямоугольном размытии и создании эффекта Боке с помощью размытия диафрагмы.