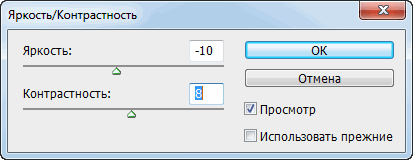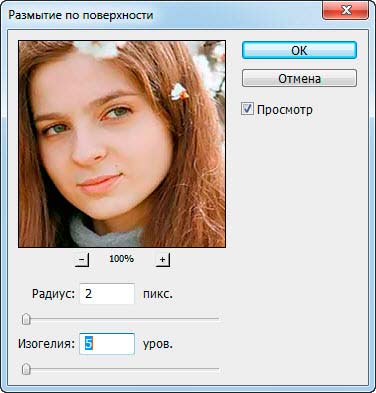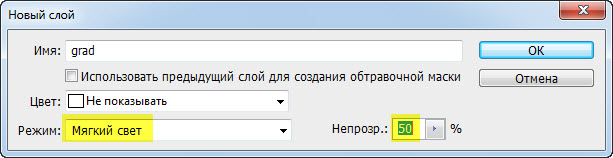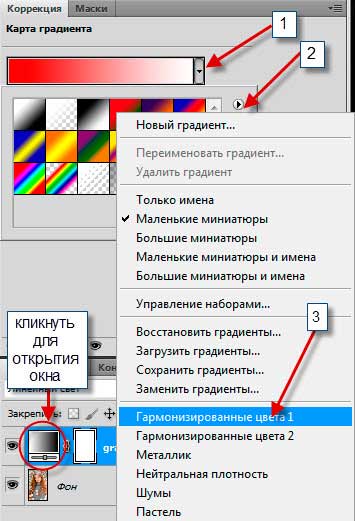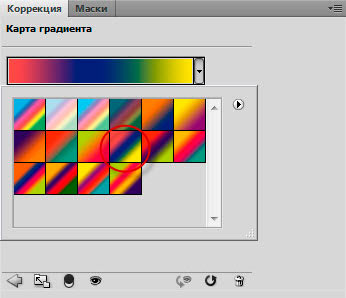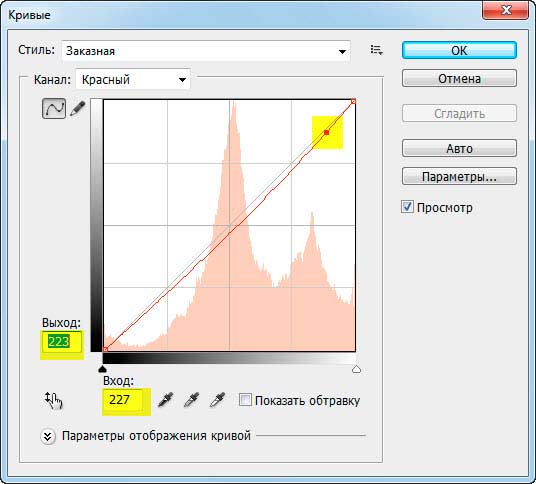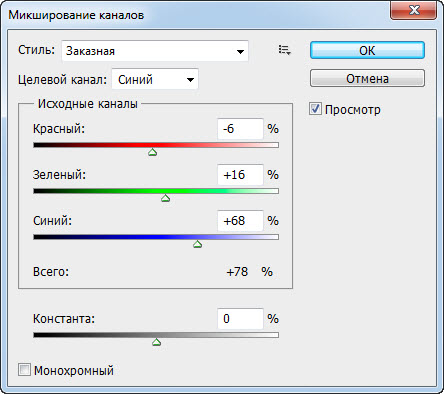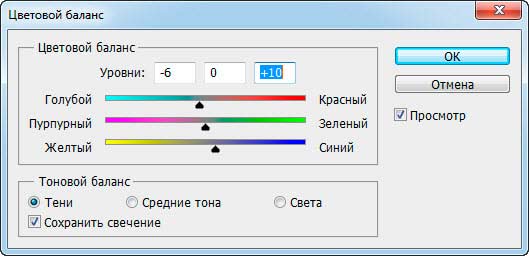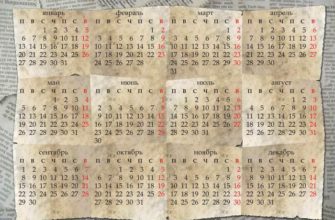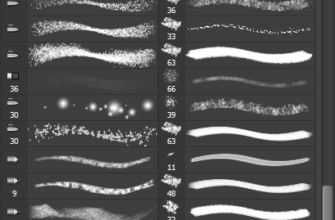В данном материале я расскажу, как придать современному цифровому фото эффект старой фотографии в программе Фотошоп, официальной русской версии CS5. Это будет не совсем древний вид двухцветной сепии, а стиль времён плёночных фото.
Посмотрите на картинку, это оригинал изображения. Для того, чтобы посмотреть на результат, наведите мышку на фотографию.
Данный стиль изменения цифровых фото также называют «кросс-процессингом», он пришёл к нам из эпохи аналоговой фотографии, при кросс-процессе фотография (фотобумага или даже негатив) обрабатывается намеренно неправильно, для получения цветов, отличных от оригинала.
Ниже мы рассмотрим, как как сделать эффект старой фотографии без особых затрат времени и применения каких-либо заоблачных знаний.
Итак, приступим. Открываем документ в Фотошопе, идём по вкладке главного меню (меню, которое сверху) Изображение —> Коррекция —> Яркость/Контрастность (Image —> Adjustments —> Brightness/Contras) и в открывшемся окне задаём значения:
Яркость: -10
Контрастность: 8
Затем применим фильтр Размытие по поверхности (Surface Blur Filter) и зададим ему следующие значения:
Радиус (Radius) 2
Изогелия (Threshold) 5
Теперь сделаем цвета немного поярче. Для этого идём Изображение —> Коррекция —> Тон/Насыщенность (Image —> Adjustments —> Hue/Saturation) и изменяем только один параметр «насыщенность» (Saturation), задаём ему значение 18.
Затем идём по вкладке меню Слои —> Новый корректирующий слой —> Карта градиента (Layer — New Adjustment Layer —> Gradient Map), задаём ему имя, например «grad», и режим наложения меняем с нормального на «Мягкий свет» (Soft Light), также задаём непрозрачность (Opasity) 50%. Жмём ОК.
После чего у Вас должно открыться окошко выбора градиента, а в Фотошопе версии CS5 это окно откроется на правой панели. Если этого не произошло, то кликните по иконке слоя на палитре, как показано на рисунке ниже.
Затем приступим к выбору нужного градиента. Кликните по стрелкам-треугольничкам в последовательности, указанной на рисунке, а затем выберите строку Гармонизированные цвета 1(Color Garmonies 1).
Теперь нужно выбрать сам градиент. Кликните по цветной полосе в окошке, откроется выпадающий список, и в нём выберите тип «красный, синий, жёлтый», он обведён красным на рисунке:
Результат должен получиться примерно следующим:
Теперь будем производить тоновую коррекцию с помощью моего любимого инструмента — Кривые (Curves).
Важно! В палитре слоёв возвращаемся на основной слой, который находится под корректирующим, так, чтобы он был подсвечен синим.
Идём в Изображение —> Коррекция —> Кривые (Image —> Adjustments —> Curves). Выбираем красный канал и ставим на диагональной линии одну точку, которой задаём значения входа 227 и выхода 223. Эти значения можно ввести в соответствующие поля, а можно с помощью мыши придать точке соответствующее положение.
При этом Вы увидите, как в изображении прибавились красные тона.
Теперь переходим на Канал RGB, также славим точку на диагонали и вводим значения: вход — 117, выход — 130. Жмём ОК.
Идём в Изображение —> Коррекция —> Микширование каналов (Image —> Adjustments —> Channel Mixer), целевой канал (Output Channel) задаём синий (blue) и вводим следующие значения:
красный (red): -6%
зелёный (green): +16%
зелёный (blue); +68%
И последнее действие. Идём в Изображение —> Коррекция —> Цветовой Баланс (Image —> Adjustments —> Color Balance), ставим галку на типе тонового баланса «Тени» и вводим следующие данные:
Голубой (cyan): -6
Пурпурный (magenta): 0
Жёлтый (yellow) +10
На этом всё. Посмотрите на результат. Если Вы наведёте на рисунок курсор мыши, то отобразится исходное изображение.