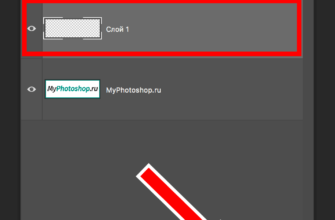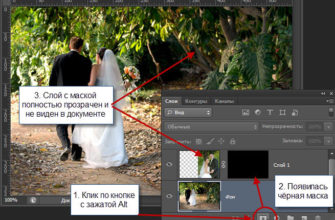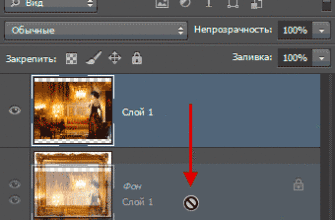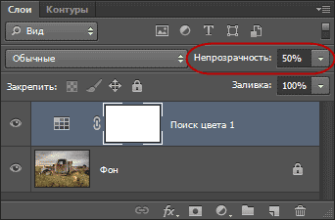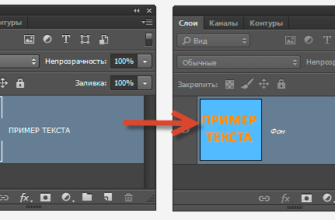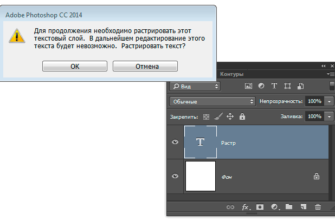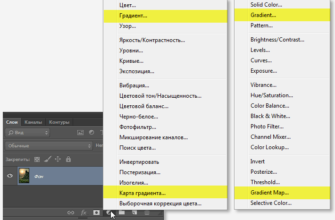При работе с Photoshop и другими графическими редакторами иногда возникают затруднения: начинающий пользователь не знает, как разблокировать слой. Он пытается выполнять перестановки или вносить изменения, однако запрет не снимается. Для удаления замка в Фотошопе предусматриваются специальные инструменты.
- Работа со слоями в Adobe Photoshop
- Разблокировать автоматически заблокированный слой
- Разблокировка слоя, заблокированного вручную, в зависимости от типа блокировки
- Активация слоя при измененном режиме редактирования
- Открепление и закрепление слоя в графическом редакторе
- Почему не получается разблокировать слой в графическом редакторе
- Блокировка и разблокировка слоев в других программах
- Автокад
- Corel Draw
- Архикад
Работа со слоями в Adobe Photoshop
Выбор способа разблокировки зависит от варианта блокировки компонента изображения:
- автоматические (с установкой запрета алгоритмами ФШ);
- ручные (настраиваемые пользователем с применением отдельных инструментов графического редактора).
Инструкции будут рассматриваться на примере версии CS6 англоязычного Photoshop.
Разблокировать автоматически заблокированный слой
В большинстве случаев программа ставит запрет при загрузке нового файла. Такая настройка предполагает сохранение фонового слоя, называемого Background. Например, если загрузить картинку через меню File, ее слой в рабочем окне будет помечен значком блокировки, напоминающим замок.
Запрет на редактирование снимают такими способами:
- Дважды нажимают на название слоя, затем на кнопку OK. Пометка Background превратится в Layer. Слой из фонового преобразуется в подлежащий редактированию. Убедиться в активности элемента поможет функция Move Tool. После выбора нужной части рисунка удерживают левую кнопку мыши. Пробуют сдвинуть разблокированный компонент. Если это удается, значит, запрет снят.
- Переносят значок замка в корзину мышью, удерживая левую клавишу. Иконка удаления находится на панели слоев.
- Входят в меню настроек «Фотошопа». Выбирают раздел Layer, вкладку New, пункт Background to Layer. После нажатия кнопки OK фон станет доступным для редактирования.
- Нажимают на изображение или название слоя правой кнопкой мыши. Выбирают вариант Layer from Background из выпадающего списка, подтверждают действие. Для возврата блокировки операции выполняют в обратном порядке.

Разблокировка слоя, заблокированного вручную, в зависимости от типа блокировки
В рассматриваемом графическом редакторе предусмотрено 4 способа закрепления фона:
- блокировка отдельных частей изображения, включающих прозрачные пиксели;
- запрет на редактирование любых областей картинки;
- фиксация заданного положения рисунка на экране;
- полная блокировка картинки.
Активность каждой функции легко обнаружить: значки при наведении курсора меняют вид. При активации функций рядом с соответствующими названиями появляются иконки в виде замков. Пользователь может прибегнуть сразу к нескольким способам блокировки.
Для открытия заблокированного элемента изображения нажимают на подсвеченную кнопку.
Приступать к редактированию можно после исчезновения иконки.
Активация слоя при измененном режиме редактирования
В «Фотошопе» есть интересная функция – индексирование изображений. Ее используют для смены режима редактирования. После активации функции индексирования характер отображения параметров компонента на панели инструментов меняется. Например, появляется отметка Index. Справа от этой надписи загорается знакомый значок замка. Это свидетельствует о блокировке графического компонента. Использовать рассмотренные выше способы снятия запрета включенный режим индексирования не позволяет. Иконки на панели или двойные клики не работают.

Чтобы разблокировать фоновый слой, нужно деактивировать функцию индексирования с помощью таких действий:
- Перейти в раздел Image.
- Выбрать пункт Mode.
- В новом окне убрать галочку возле надписи Indexed Color (кликнуть мышью на пункт RGB, галочка будет переставлена на него).
После этого включается стандартный режим редактирования и можно применять рассмотренные ранее методы разблокировки.
Открепление и закрепление слоя в графическом редакторе
Эти действия можно выполнять в отношении одного или нескольких компонентов. Для полного закрепления элемента картинки нужно нажать на кнопку в виде замка. Функция называется «Сохранить все». После блокировки графический компонент нельзя будет удалять, изменять, перемещать. Рядом с названием появится иконка запрета.
Для частичного закрепления используются такие инструменты:
- «Сохранить прозрачные пиксели». Запрещает редактировать соответствующие части.
- «Сохранить цветные пиксели». Запрещает изменять существующие элементы. Нельзя использовать средства редактирования пикселей. Инструмент связан с предыдущим. При блокировке всех пикселей прозрачные точки также будут защищены от изменения.
- «Закрепить положение». Опция запрещает смену позиций пикселей. После ее включения блокируются функции перемещения и вращения. Когда графический компонент состоит из фигур или текста, эта кнопка автоматически активирует 2 предыдущих опции.
Для закрепления группы нужно удерживать кнопку Ctrl и выделять все элементы. После этого используют инструменты частичной или полной блокировки.

С группами нужно работать таким способом:
- Выделить графические компоненты.
- В основном меню Фотошопа выбрать раздел «Слои».
- Активировать функцию «Закрепить».
- В новом окне отметить фиксируемые элементы.
- Нажать кнопку OK, после чего фон будет закреплен.
- Если графические элементы объединены, используйте опцию «Сохранить в группе».
Как открепить слой в Фотошопе:
- Перенести иконку замка в корзину.
- Повторно нажать на клавишу частичной или полной блокировки.
- В разделе «Слои» главного меню снять галочки возле пунктов «Закрепить компонент или группу».
Почему не получается разблокировать слой в графическом редакторе
Сложности чаще всего возникают из-за активации индексного редактирования. После перевода программы в стандартный режим проблема исчезает. Кроме того, иногда пользователь не обнаруживает панель инструментов «Слои» в рабочем окне. Для возврата этого элемента выбирают пункт Window в меню.
Активируют панель, нажимают кнопку «Сохранить», чтобы список инструментов не исчезал после закрытия программы.
Блокировка и разблокировка слоев в других программах
Порядок работы зависит от вида приложения. В Corel Draw, «Архикаде», «Автокаде» пункты меню называются по-другому.
Автокад
Для блокировки через «Диспетчер слоев» используют значок в виде лампочки. Изображение при этом меняется. Блокировка снимается повторным нажатием. Лампочка при этом загорается светло-зеленым. Для отключения группы применяется функция «СЛОЙОТКЛ». Для выделения элементов нажимают сочетание Ctrl+A.
В «Автокаде» удобнее выполнять это действие через «Диспетчер». В левой части окна открывается меню, в котором выделяют фильтр «Все». После этого нажимают правую кнопку мыши, активируют опцию «Отключить видимость».
Corel Draw
При использовании Корел Драв графический компонент изображения можно открепить так:
- В меню выбрать раздел «Формат», пункт «Инструменты слоев».
- Ввести команду UnlockLayer или активировать функцию «Разблокировать».
- Выбрать подлежащий откреплению объект в рабочей области.
Архикад
Команда «Блокировка» в разделе «Редактор» помогает поставить или убрать запрет на работу с элементом изображения. Запрет снимают через раздел «Редактор». Соответствующие инструменты продублированы на панели «Упорядочение элементов».
Защищенные компоненты в «Архикаде» используются в качестве средств привязки. Также в отношении них можно применять функцию «Восприятие параметров».