Вопрос:
Здравствуйте, Дмитрий!
Нашла ваш сайт и эту страницу
Полное удаление папок и правка реестра после деинсталляции программы Adobe Photoshop
Ситуация такая.
Много лет я занимаюсь многостраничными полиграфическими изданиями.
До недавнего времени у меня на компе стояли 4 программы Adobe СС 21:
- Adobe InDesign
- Adobe Photoshop
- Adobe Illustrator
- Adobe Acrobat Pro
Были разные времена, но сейчас, не буду скрывать, я пользуюсь только «пиратками».
Скачивала сборки от Кролика (достаточно надежные, известные, может, вы тоже знаете)
https://repack.me
CC 21 работало прекрасно 2 года, никаких проблем не было.
Но, как говорится, черт дернул меня попробовать новую версию Adobe InDesign CC 23 (потому что с этой версии программа начала «понимать» формат файлов heic и webp, чего не было ранее, а этих форматов в моей работе становится все больше и больше, мне это нужно). Скачала Adobe InDesign CC 23 у Кролика, поставила. Работает. Нужные графические файлы понимает.
Но перестал работать Illustrator. Программа начинает загружаться, через несколько секунд уходит в crash, опять можно попробовать ее загрузить ,и опять crash и т.д. Еще раз подчеркну, что перестало работать именно после установки Adobe InDesign CC 23 — видимо, что-то эта версия привнесла в систему такого, что влияет на Illustrator.
Пробовала удалить весь Adobe (включая установки и пресеты), чистила адобовской утилитой AdobeCreativeCloudCleanerTool.
Ставила заново все программы — решила поставить сразу все CC 23. Три программы работают нормально — Illustrator опять нет, все тот же самый crash :((((( Пробовала поставить СС 2017 версию Illustrator — всё тоже самое. :(((((
Видимо, что-то «сидит» в реестре — то, что влияет на Illustrator и не убивается обычными удалениями программ Adobe. Но, к сожалению, я не специалист в этом, не понимаю, что именно в реестре смотреть и что удалить/изменить.
Надеюсь на вашу помощь.
Может быть, вы что-то подскажете, если вам несложно. Мне не к кому обратиться, к сожалению. Писала Кролику об этой проблеме — к сожалению, не отвечает.
Юлия
Ответ:
Здравствуйте, Юлия!
Понимаю вашу ситуацию и постараюсь помочь вам с решением проблемы. Вам необходимо выполнить несколько шагов для решения проблемы с Adobe Illustrator.
- Удалите все программы Adobe с помощью AdobeCreativeCloudCleanerTool, как вы делали ранее. После удаления, перезагрузите компьютер.
- Перед тем, как приступить к очистке реестра, настоятельно рекомендую создать резервную копию реестра, чтобы избежать возможных проблем в случае ошибки. Для этого:
- Нажмите клавиши Win + R, чтобы открыть окно «Выполнить».
- Введите «regedit» и нажмите Enter, чтобы открыть редактор реестра.
- В редакторе реестра выберите «Файл» -> «Экспорт».
- Выберите место для сохранения резервной копии.
- Введите имя файла для резервной копии (например, «Registry_Backup») и нажмите кнопку «Сохранить». Теперь у вас есть резервная копия вашего реестра на случай возникновения проблем.
- Теперь можно приступить к очистке реестра. В редакторе реестра выполните следующие действия:
- Нажмите клавиши «Ctrl» + «F» для открытия окна «Поиск».
- Введите «Adobe Illustrator» и нажмите «Найти далее».
- Удалите все найденные ключи, связанные с Adobe Illustrator. Будьте осторожны и удаляйте только ключи, связанные с Illustrator, чтобы не повредить другие программы.
- Продолжайте поиск и удаление ключей, связанных с Illustrator, пока не будут найдены все записи.
- После удаления всех ключей, закройте редактор реестра и перезагрузите компьютер.
- После перезагрузки компьютера, установите сначала Adobe InDesign CC 23, затем попробуйте установить Adobe Illustrator CC 23 (или другую версию, которую вы хотите использовать).
- Проверьте работоспособность всех программ Adobe после установки. Если Adobe Illustrator продолжает вылетать, попробуйте выполнить следующие шаги:
- Выполните сброс настроек Adobe Illustrator:
- Закройте Illustrator, если он запущен.
- Нажмите клавиши Win + R, чтобы открыть окно «Выполнить».
- Введите следующий путь в окне «Выполнить» и нажмите Enter:
%AppData%\Adobe\Adobe Illustrator [номер версии]\[язык]\x64\Settings\ - Замените [номер версии] на номер версии Illustrator, которую вы устанавливали (например, 23), и [язык] на язык установки (например, «en_US» для английского или «ru_RU» для русского).
- В открывшейся папке найдите файл «AIPrefs» и переименуйте его, добавив «.old» в конце (например, «AIPrefs.old»).
- Запустите Illustrator. Программа создаст новый файл настроек по умолчанию.
- Если проблема не решена, попробуйте установить Illustrator в режиме совместимости:
- Щелкните правой
- Щелкните правой кнопкой мыши на установочном файле Adobe Illustrator.
- Выберите «Свойства» в контекстном меню.
- В открывшемся окне перейдите на вкладку «Совместимость».
- Установите флажок «Запускать эту программу в режиме совместимости» и выберите в выпадающем меню подходящую версию операционной системы (например, Windows 8 или Windows 7).
- Нажмите «OK» и попробуйте установить программу снова.
- Если после всех этих шагов проблема с Adobe Illustrator все еще сохраняется, может быть, есть конфликт с антивирусным ПО или другими сторонними приложениями. В таком случае:
- Отключите временно антивирусную программу или добавьте Adobe Illustrator в список исключений.
- Выключите другие сторонние программы, которые могут конфликтовать с Illustrator (например, программы для захвата экрана, графические драйверы и т. д.).
- Запустите Adobe Illustrator и проверьте его работоспособность. Если проблема решена, включайте антивирусное ПО и другие программы по одной, чтобы определить, какая из них вызывает конфликт.
- Если проблема продолжает сохраняться, рекомендую обратиться к специалисту в области компьютерной техники или искать помощь на форумах, посвященных продукции Adobe. Возможно, проблема связана с вашим компьютером или операционной системой.
К сожалению, больше я могу предложить только общие рекомендации, так как мне недоступны детали вашей системы и конкретные ошибки. Надеюсь, что хотя бы одно из предложенных решений поможет вам восстановить работоспособность Иллюстратора.
Если вы решили свою проблему или может этот пост просто был полезен для вас, пожертвуйте немного средств на развитие блога — https://yoomoney.ru/to/410014550282276
Удачи и успехов в вашей работе!

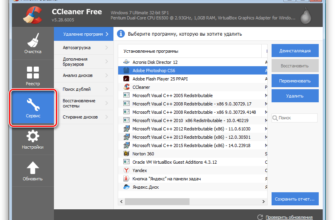

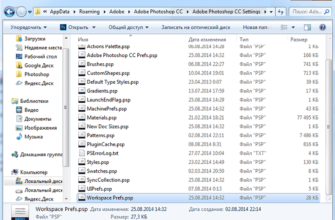
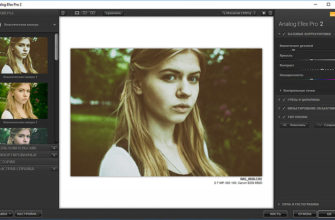
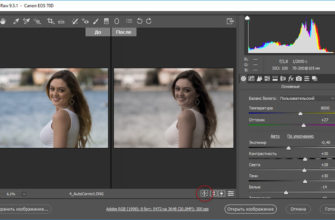
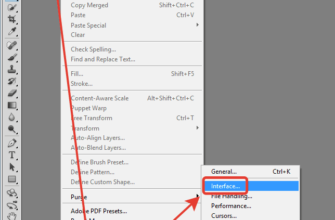
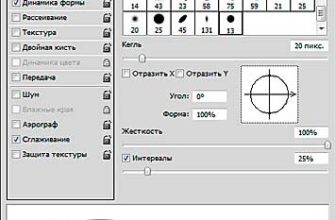
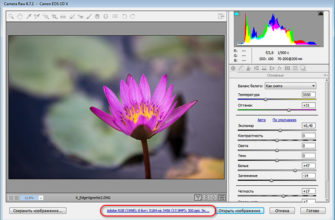
К сожалению, данная проблема решилась только полной переустановкой системы Windows. Все остальные способы, в т.ч. на этой странице, не помогли.