В этом, втором уроке по изменения размера изображений в Photoshop CC (Creative Cloud), мы узнаем, как изменить размер изображения с помощью команды «Размер изображения» (Image Size). Мы также узнаем важное различие между изменение размеров изображения и изменением частоты дискретизации (ресамплингом) изображения, и то, как величина разрешения изображения определяет его размер печати.
В конце материала мы применим, то, что мы узнали на практике — для получения профессионального результата печать фотографии.
В предыдущем материале мы быстро рассмотрели обновлённый дизайн диалогового окна «Размера изображения» Photoshop CC, в том числе обратили внимание на его новое окно предварительного просмотра, индикацию предустановленных размеров изображения, а также новые варианты интерполяции, предназначенной для получения максимального качества изображения, особенно при его увеличении. Чтобы получить максимальную отдачу от данного урока, я рекомендую прочитать предыдущий, если Вы не ранее этого не сделали.
Кроме того, хочу напомнить, что этот урок представляет интерес только для пользователей Photoshop CC (Creative Cloud), пользователи же Photoshop CS6 или более ранних версий могут ознакомится с измерение размеров изображений здесь.
Как вы знаете, цифровые фотографии состоят из пикселей, крошечных цветных квадратиков, расположенных таким образом, что если смотреть на них с достаточно большого расстояния, они создают целостную картинку. Когда мы говорим об изменении размера цифрового фото в целом, под этим подразумеваются две совершенно разные вещи о которых стоит поговорить отдельно.
Мы можем хотеть просто изменить размер, при котором наш цифровое изображение будет напечатано без изменения количества пикселей от исходного изображения, т.е методом изменения размера самих пикселей.
Или же, речь может идти о фактическом изменении размера цифрового изображения методом добавления или уменьшения составляющих его пикселей.
Хотя оба эти варианты часто (и неправильно) объединены под термином «изменение размеров изображений», изменение размера для цифровой печати относится конкретно к первому варианту, при котором цифровое изображение будет печататься без изменения количества пикселей в изображении.
Если же мы изменяем размер самого цифрового изображения методом добавления или удаления пикселей по мере необходимости (или, иными словами, изменение его пиксельных размеров), этот метод известен под другим названием — изменение частоты дискретизации, перередискретизация или ресамплинг.
Ресэмплирование изображения является несколько сложнее, чем просто изменение размера отпечатка.
Я разделил эти темы на два отдельных материала.
Здесь мы рассмотрим вариант диалогового окна Photoshop CC об управлении печатью. В следующем уроке мы более подробно рассмотрим тему о передискретизации, включая все важные варианты интерполяции, которые могут оказать существенное влияние на качество и внешний вид конечного изображения.
Вот фотография, с которой я буду работать в этом уроке:
О самом новом диалоговом окне «Размер изображения», о новом окне предварительного просмотра, имеющегося в нём, об изменении масштаба и положения изображения в окне предпросмотра подробно рассказано здесь.
Справа от окна предварительного просмотра находятся различные варианты работы с размером изображения, а также некоторые общие сведения о самом фото. На самом верху показан текущий объём файла в мегабайтах (М) и текущий размеров изображения в пикселях (PX). Здесь мы видим, что моя фотография в настоящий момент занимает 5,88 мегабайт в памяти моего компьютера и имеет размер в пикселях 1282 на 1603. Как мы увидим далее, так как всё, что мы будем делать, это изменять формат фото для печати, исходный объём файла и размер в пикселях должны быть постоянны на протяжении всей работы с файлом:
Отключаем функцию ресамплинга
Под параметрами Ширина, Высота и Разрешение (которые мы рассмотрим чуть позже)расположен чекбокс, включающий/отключающий очень важную опцию Ресапплинга (Resample). Этот параметр управляет, изменяем ли мы изображения методом добавления/удаления пикселей или просто изменяем размер для печати. По умолчанию она включена (галка проставлена), что означает, что при изменении размера картинки будет меняться количество её пикселей. Сейчас мы не хотим этого делать. На данный момент мы заинтересованы только в изменении размера отпечатка изображения, так что нажимаем на галку для отключения опции:
Ширина, высота и разрешение
Теперь, При выключенном ресамплинге мы можем изменить параметры «Ширина», «высота» и «Разрешение».
Давайте рассмотрим, как эти три параметра (ширина, высота и разрешение) работают и взаимодействуют, для того, чтобы управлять размером печатного оттиска. Ширина и Высота — параметры довольно просты и понятны. «Ширина» определяет ширину печатного оттиска, «Высота» определяет его высоту. При этом важно отметить, что соотношение сторон фотографии остаётся жёстко фиксированным. Это означает, что если мы вводим новое значение «Ширины», Photoshop автоматически изменит значение «Высоты» в соответствии с оригинальным соотношением сторон. И наоборот, если мы вводим новое значение «Высоты», Photoshop автоматически задаст новое значение «Ширины».
Например, прямо сейчас диалоговое окно «Размер изображения» показывает мне, что моё фото настроено на печать 45,23 см в ширину и 56,55 см в высоту (см. рис. выше).
А я, скажем, хочу печать только 20 см в ширину. Для изменения текущего значения нужно просто ввести новое значение. Я ввожу в параметр «Ширина» значение 20 и Photoshop сразу автоматически изменяет значение высоты на 25,01 см, с тем чтобы сохранить те же пропорции:
Если бы я хотел напечатать маленькую фото, скажем, 4 на 5, я могу ввести в поле «Высота» значение 5 см и для сохранения пропорций Photoshop автоматически изменяет значение ширины до 4 см:
Теперь, вот что интересно. Если мы посмотрим в верхнюю часть диалогового окна, то увидим, что даже теперь, при печати фотографии таких малых размеров, ее фактические размеры в пикселях не изменились, а также остались прежними размеры в мегабайтах, 1282 на 1603 пикселей при 5,88 мегабайт.
Значение разрешения
Как это возможно? Если у Вас остаётся первоначальное количество пикселей в изображении, как можно сделать печатный оттиск меньше?
Но Вы, возможно, заметили, что каждый раз, когда я изменял ширину и высоту фото, автоматически изменялось ещё и значение разрешения. Если Вы не обратили на это внимание, то вернитесь назад и посмотрите скриншоты выше (я пока подожду).
При начальном размере 1282 на 1603 пикселей разрешение было 72 пикселя на дюйм. Когда я уменьшил ширину печати до 20 см, разрешение неожиданно увеличилось до 162,814 пикс/дюйм . И когда я уменьшил размер печати сильнее, вплоть до 4 на 5 см, значение разрешения увеличилось до 814,07 пикс/дюйм . Так почему это происходит?
Обратите внимание, что значение разрешения даётся в пикселей на дюйм. Это значение разрешения говорит нам о том, сколько из пикселей изображения будут печатается в каждом дюйме бумаги. Так как все, что мы делаем, это изменяем размер изображения (не ресемплируя его), мы не можем изменить количество пикселей в изображении. Так что, если мы хотим, чтобы изображения для печати стало меньше и при этом мы не можем изменить количество пикселей, мы просто «вжимаем» большее количество пикселей в тот же объем пространства (другими словами, в каждый дюйм бумаги). Аналогичным образом, если мы хотим распечатать его большим размером, мы на каждый дюйм приходится меньшее количество пикселей.
Разрешение и качество изображения
Как мы только что рассмотрели, при изменении любого размера изображения изменяются и другие, все они взаимосвязаны. Изменение одного из значений автоматически изменяет другие, в том числе и значение разрешения.
В общем, если вы печатаете изображения фотографию с помощью обычного домашнего струйного принтера, самое низкое значение разрешения, которое можно использовать, это 240 пикс/дюйм . Если разрешение получается ниже, фотография выйдет расплывчатой.
Исходя из этого, зная, что разрешение 240 пикс/дюйм является самым нижним значением, которое только можно использовать, я могу просто ввести значение 240 в окно «Разрешения». После того, как я это сделал, Photoshop автоматически изменяет значения ширины и высоты в соответствии с разрешением и показывает мне, что я могу спокойно распечатать изображение с размером 13,57 см в ширину и 16,97 см в высоту, но эти значения, скорее всего, больше, чем мне нужно. Но по крайней мере, теперь я знаю, что, если я буду печатать фотографию меньше 13,57 см в ширину и 16,97 см в высоту, то она получится качественной:
В следующем материале мы рассмотрим изменение размера изображения методом добавления/удаления пикселей (ресамплингом).


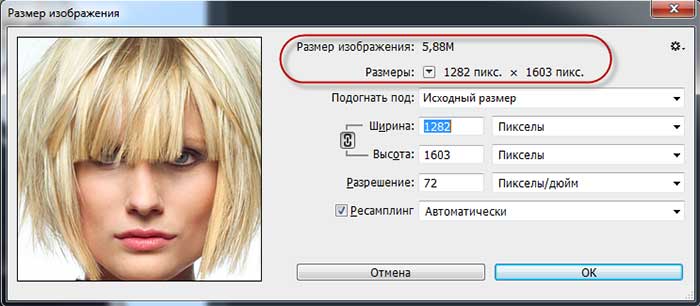





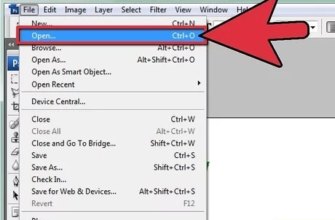
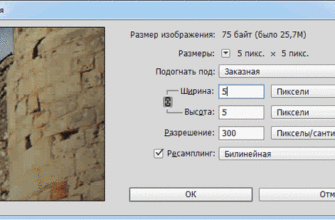
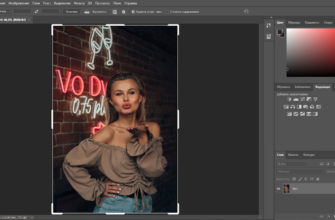

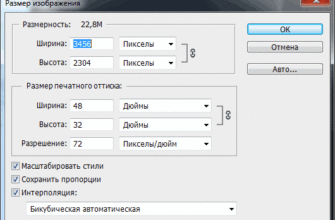


Здравствуйте! Очень полезная статья! А можно вопрос? Как изменить размер фото, если задан параметр в пикселях? К примеру, ширина должна быть обязательно 601 пиксель, высота — по желанию. Реально ли активировать «Размеры» (в окошке находятся над «Подогнать под»)? В адобе фотошоп CS3 их можно было менять. А здесь? Неужто нужно подгонять пиксели, экспериментируя с шириной в сантиметрах? Заранее спасибо за помощь!