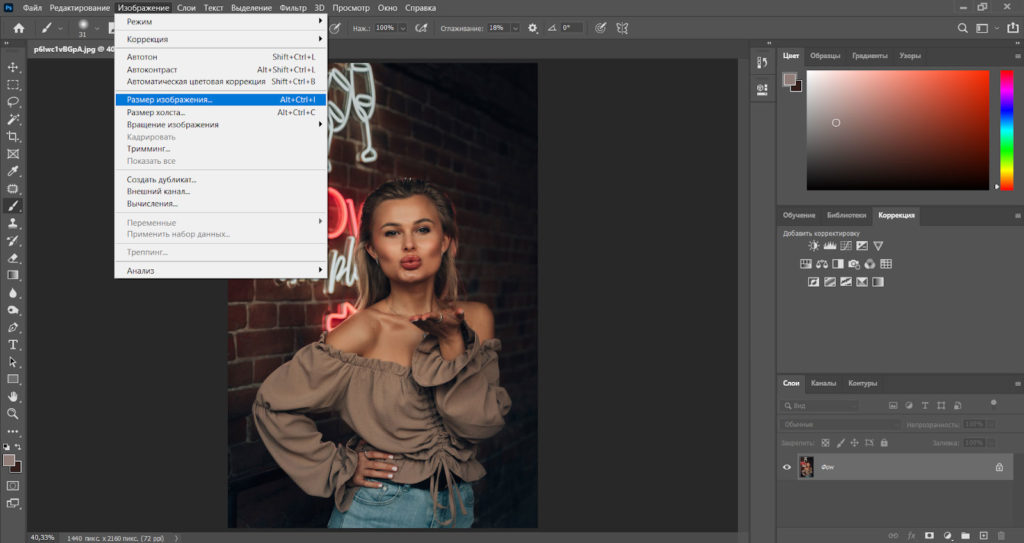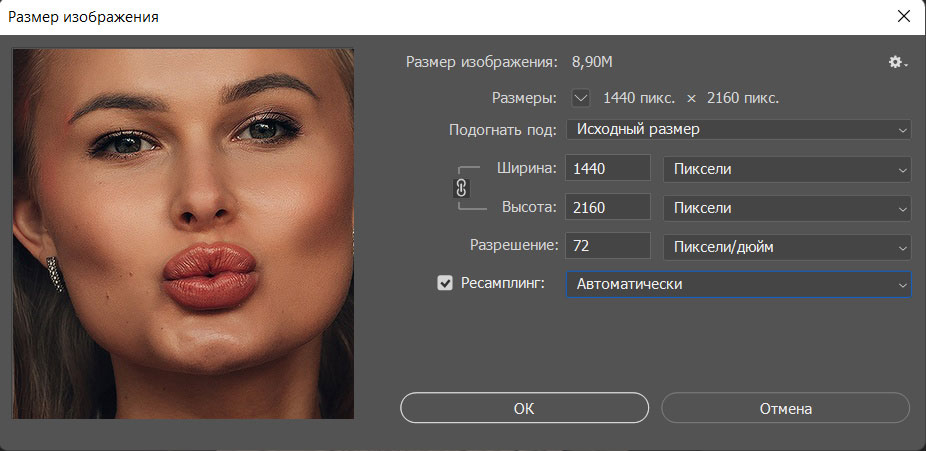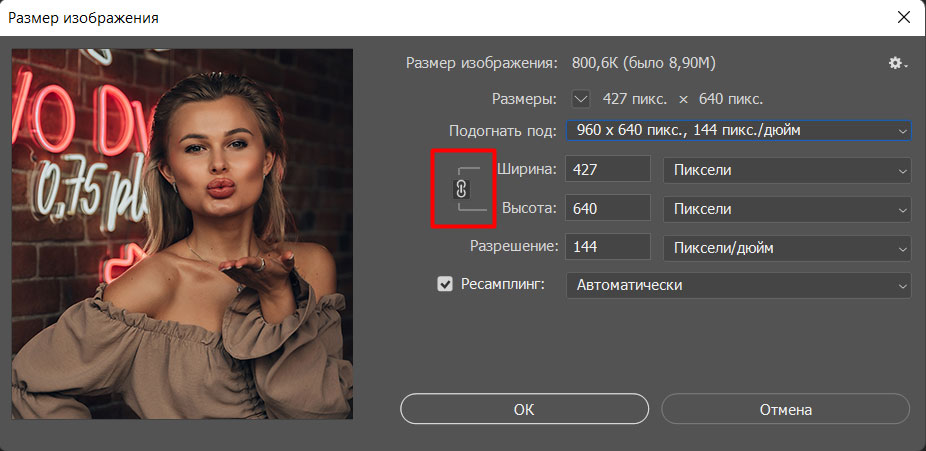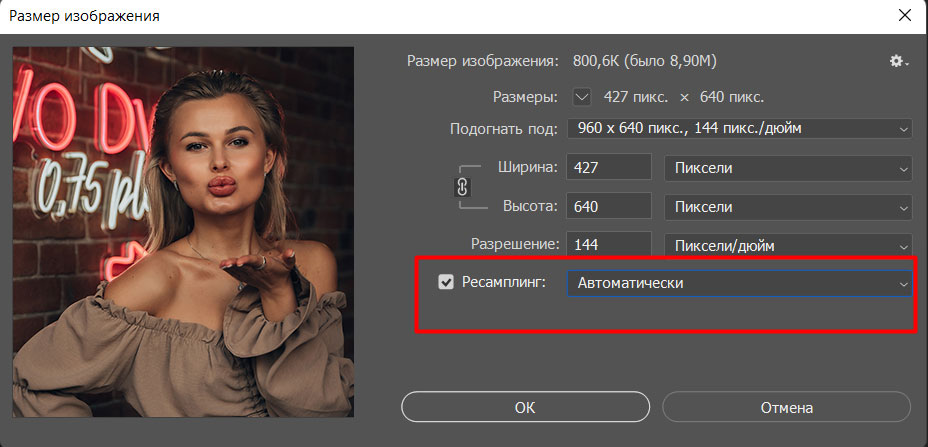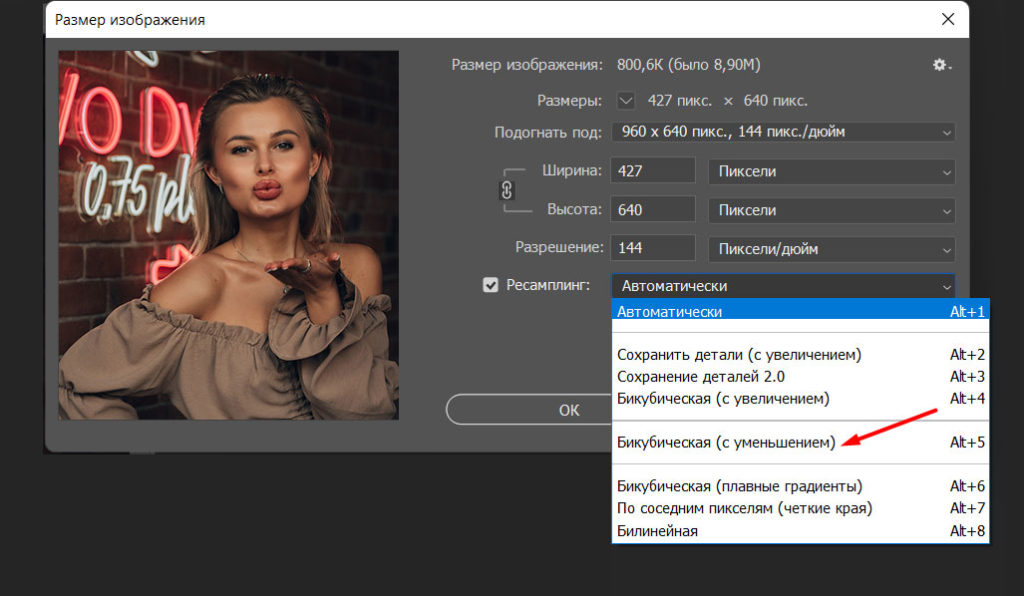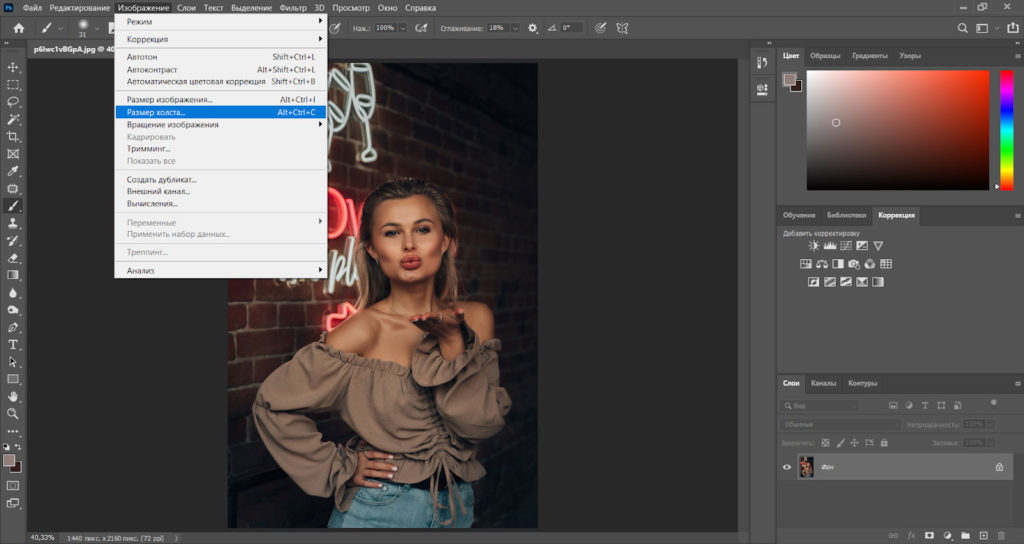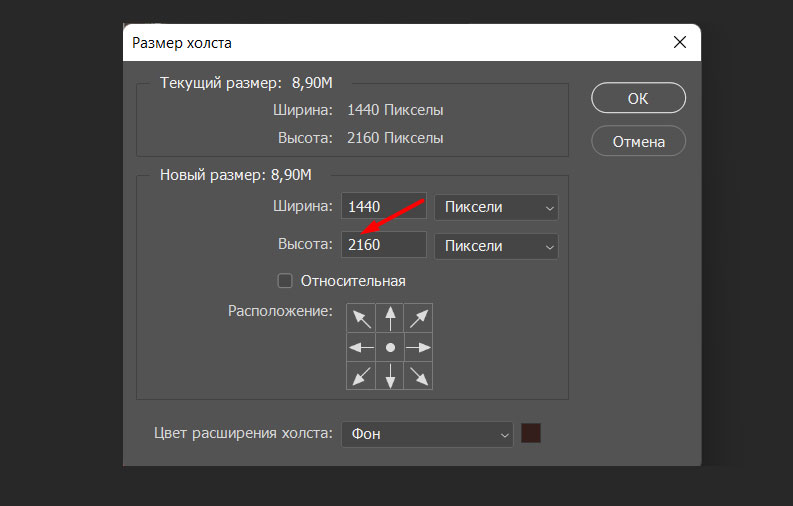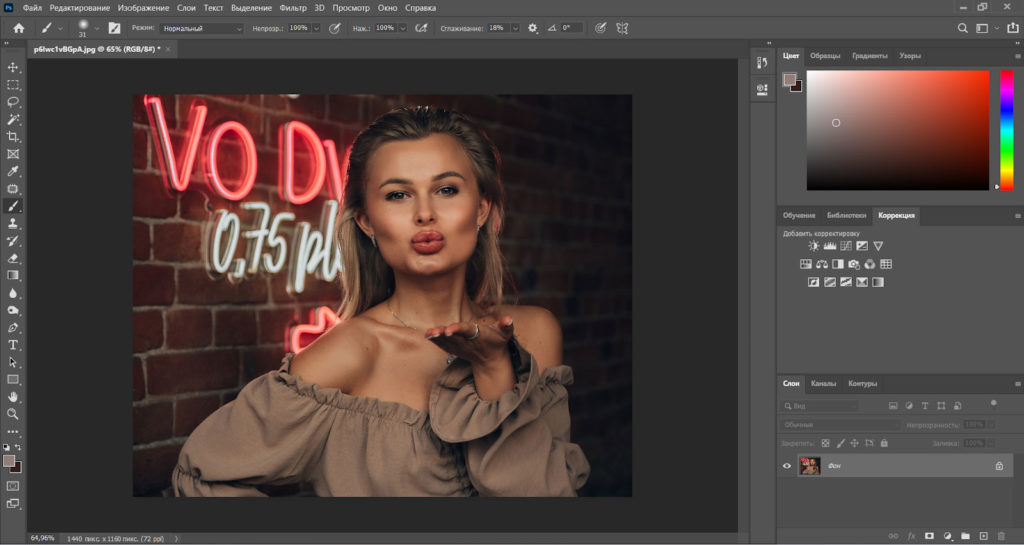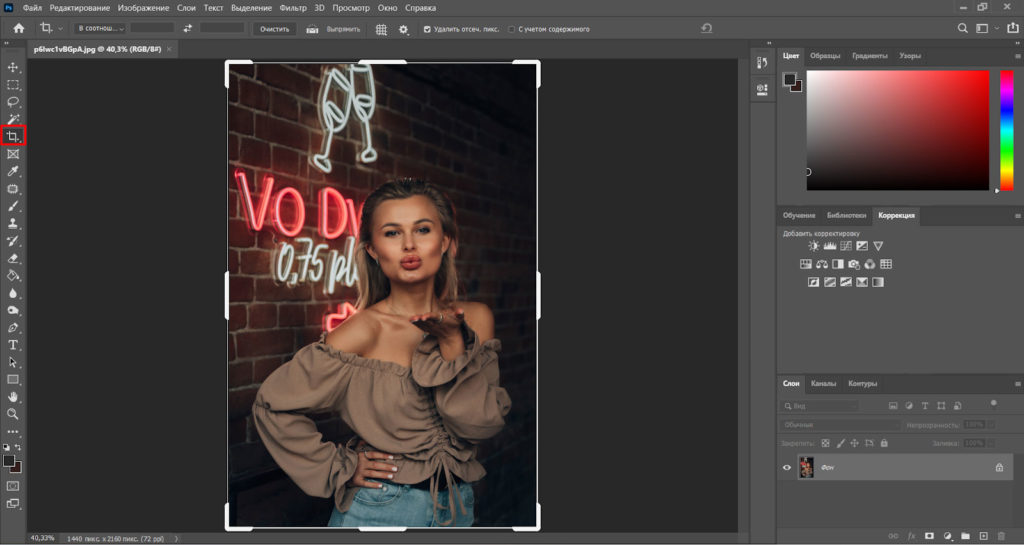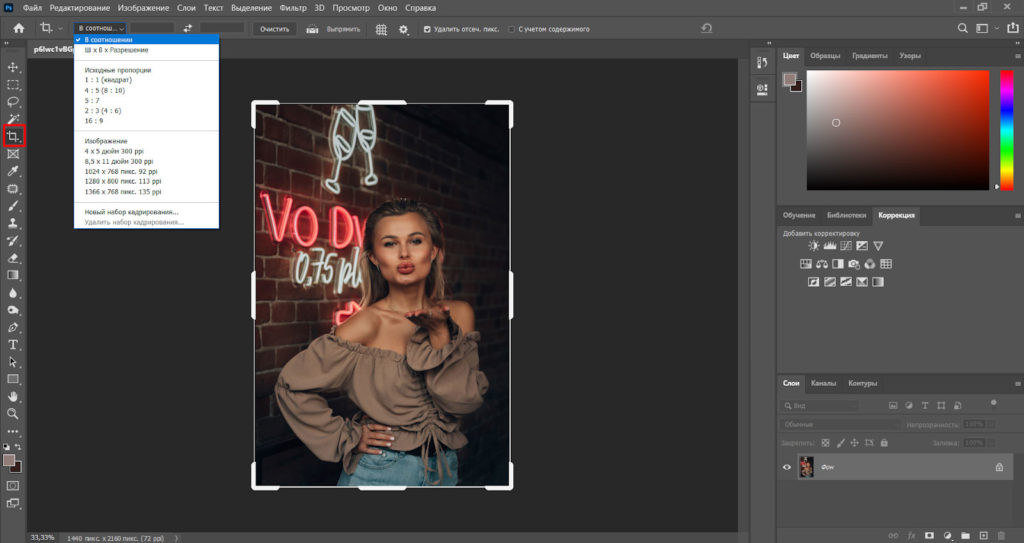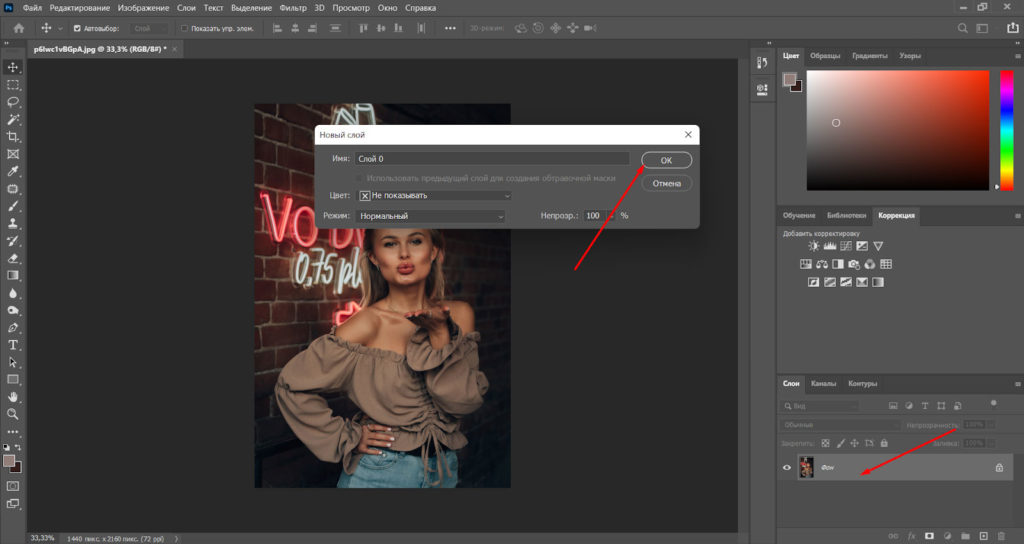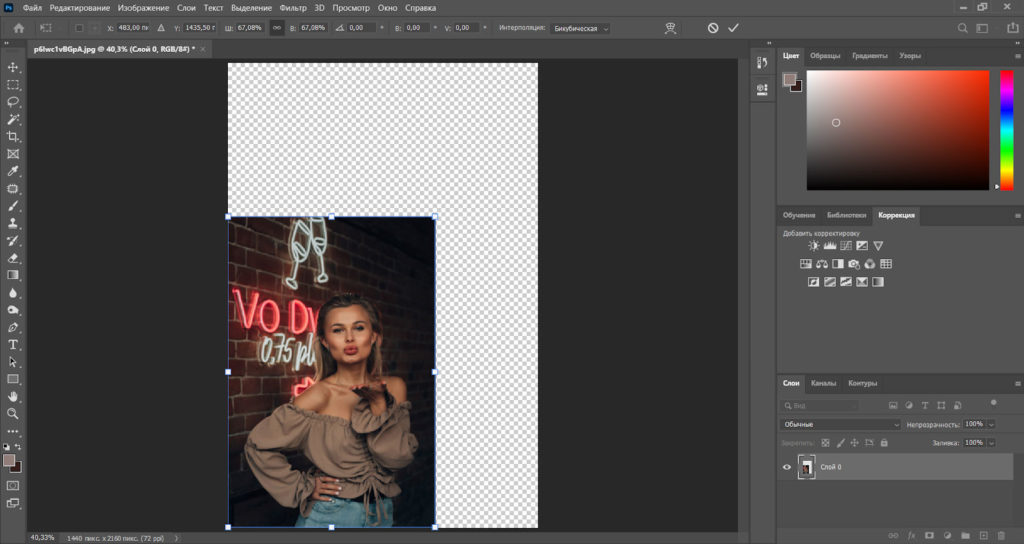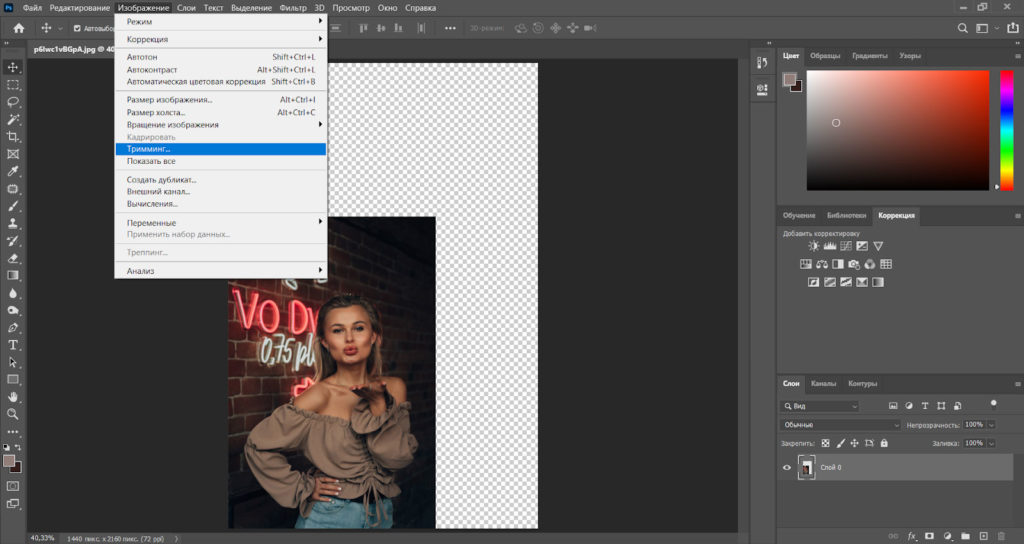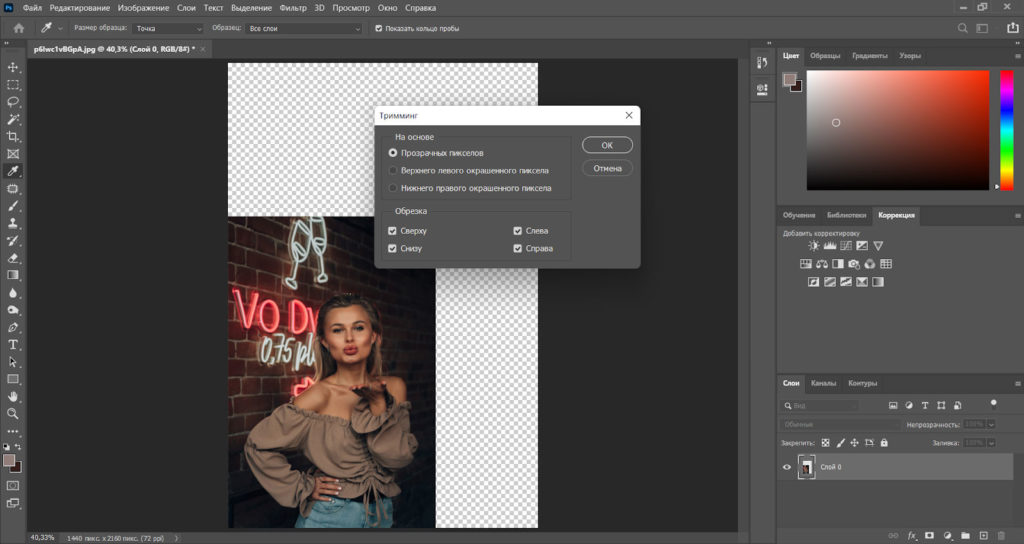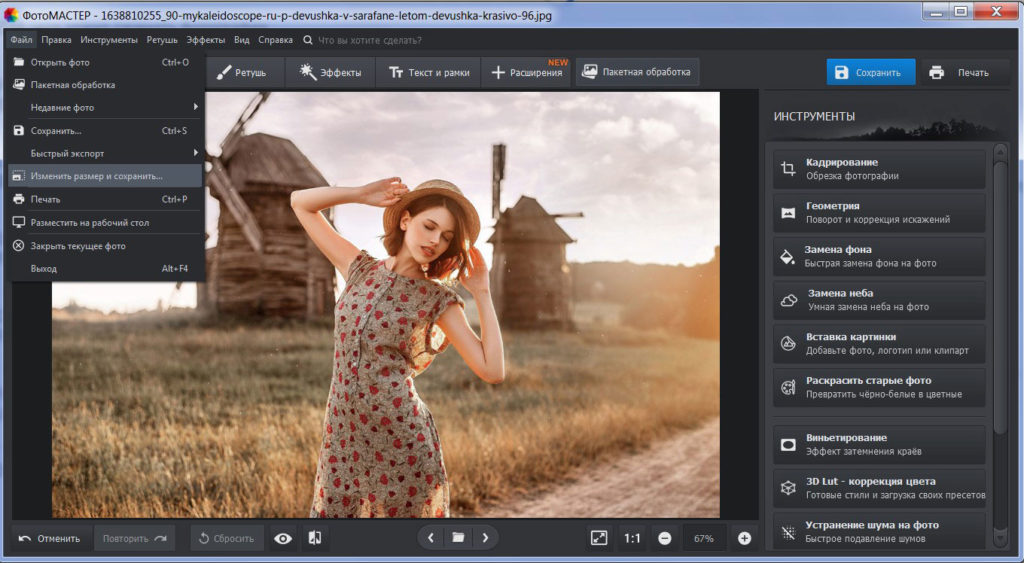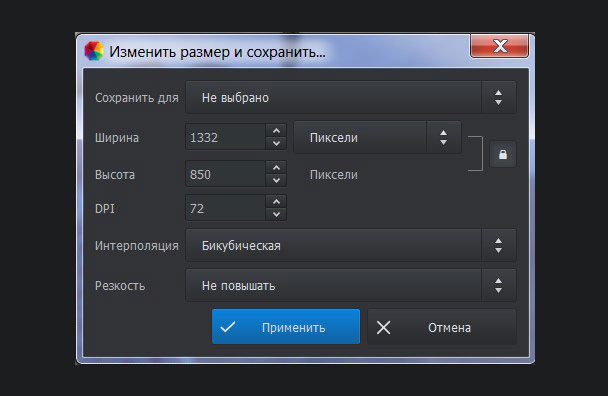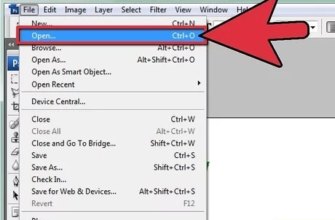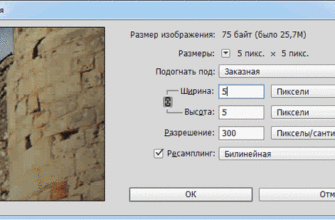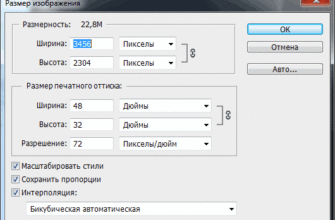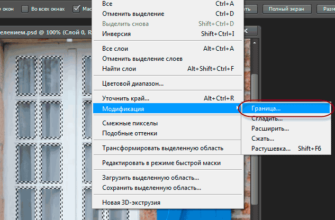Большие файлы занимают много места на жестком диске, что особенно неприятно, если вы постоянно работаете с фотографиями и имеете привычку хранить их не в облаке, а на своем ПК. Да и редактировать «тяжелые» снимки трудно – увеличивается время выполнения каждого действия, даже если у вас мощный процессор.
В этой статье мы расскажем, как в Фотошопе изменить размер изображения и рассмотрим несколько простых способов уменьшить фотографию, сохраняя ее четкость. Хотите разбираться в Photoshop на более профессиональном уровне? Тогда не забудьте познакомиться со всеми доступными способами увеличения изображения в Фотошоп.
Компрессия изображений в Фотошопе
Уменьшить размер картинки в Photoshop можно по-разному. Начнем обзор с самых популярных методов.
Способ 1. Стандартный
- Откройте необходимый снимок в программе.
- Пройдите по пути «Изображение» — «Размер изображения» или вызовите окно с настройками комбинацией клавиш «Alt+Ctrl+I».
- Теперь укажите вручную требуемые размеры ширины или высоты либо воспользуйтесь пресетами, список которых вызывается обращением к пункту «Подогнать под».
- Убедитесь, что пиктограмма замочка активна. Это очень важно, поскольку при трансформации снимка его размеры будут меняться пропорционально. То есть достаточно отметить только один параметр, например, ширину, а высота будет указана автоматически.
- По умолчанию в настройках выставлен автоматический метод интерполяции. Как правило, его оставляют неизменным. В этом случае Photoshop сам выбирает алгоритм сжатия на основе анализа изменяемого документа.
- Для получения более четкой картинки при компрессии предусмотрен метод под названием «Бикубическая (с уменьшением)». Также можно использовать «Бикубическая (плавные градиенты)». Поэкспериментируйте с ними самостоятельно, чтобы оценить, как в Фотошопе изменить размер картинки, не теряя деталей.
Вообще Photoshop предоставляет огромное количество инструментов для решения творческих задач. Создание графики, векторных иллюстраций, полиграфии и рекламных логотипов — востребованные навыки во многих сферах. Узнать о всех возможностях и скачать программу можно тут: https://free-photoshop-rus.ru. Ну а мы перейдем к следующему методу, с помощью которого можно поменять размер фотографии.
Способ 2. Масштабирование холста
Чаще всего этот способ применяют, когда нужно увеличить размер кадра. Но иногда он оправдан при процедуре уменьшения. Например, при подготовке пустого макета коллажа для размещения на нем снимков.
- При открытой фотографии зайдите в раздел «Изображения» и выберите пункт «Размер холста». Или воспользуйтесь сочетанием клавиш «Alt+Ctrl+C» для быстрого вызова меню настроек.
- У нас вертикальный кадр, поэтому мы уменьшим высоту.
- Обратите внимание: холст становится меньше прежнего, поэтому часть изображения будет отсечена. В итоге получаем такой результат:
Вот как уменьшить размер фото в Фотошопе, влияя на параметры холста. Довольно похоже на процедуру кадрирования, только зоны отсечения выбираются вслепую, при помощи чисел. А это плавно подводит нас к следующему методу – обрезке.
Способ 3. Кадрирование
- Слева на панели инструментов найдите «Рамку».
- Определите края, которые хотите отсечь, ориентируясь на изображение. Или воспользуйтесь готовыми шаблонами, список которых можно посмотреть, выбрав пункт «В соотношении».
- Подтвердите действие, нажав на галку в верхнем правом углу экрана.
Слишком сильное сжатие файлов все же может привести к некоторой потере качества как бы вы ни старались его сохранить. Особенно это касается таких методов трансформации как «Кадрирование». В этом случае можно попробовать вернуть детализацию, увеличив резкость. Нужный фильтр можно выбрать в одноименной вкладке.
Способ 4. Трансформирование
- Разблокируйте фоновый слой двойным щелчком мыши по нему.
- Вызовите инструмент трансформации сочетанием клавиш «Ctrl+T». Затем сожмите картинку, используя узловые точки.
- Подтвердите действие нажатием галки справа сверху.
- В разделе «Изображение», выберите опцию «Тримминг».
- Нажмите «Ок», не изменяя в окошке никаких параметров. Прозрачный фон будет обрезан.
Думая, как изменить размер в Фотошопе картинок, предназначенных для коллажа, выбирайте именно этот способ. Так вы с легкостью сможете управлять размерами снимков, расположенных на одной подложке.
Аналогичный способ изменения размера в программе ФотоМАСТЕР
Данный редактор является альтернативой продукту от Adobe и ориентирован, в первую очередь, на людей, не желающих изучать сложный софт. Программа обладает простым меню на русском языке и минимальным набором функций для быстрой ретуши, цветокоррекции, допечатной подготовки и, конечно, изменения размера.
Откройте снимок и проведите над ним желаемые манипуляции по обработке. В редакторе можно:
- выполнить обрезку,
- провести автокоррекцию и авторетушь,
- сделать пластику лица и фигуры,
- удалить ненужный объект из кадра,
- заменить фон,
- наложить спецэффекты,
- поменять цвета локально,
- конвертировать снимки RAW-формата,
- отреставрировать старые фото,
- сделать коллаж
и многое другое.
После обработки пройдите по пути «Файл» — «Изменить размер и сохранить».
Укажите число пикселей для ширины или высоты, разрешение (можно оставить по умолчанию) и метод интерполяции. Здесь же возможно повысить резкость выходного файла.
Нажмите кнопку «Применить».
Как видите, ничего сложного. Все настройки для повышения качества собраны в одном месте, так что теперь вы сможете легко получать четкие детализованные картинки. Обязательно рассмотрите возможность использования ФотоМАСТЕРа, если работаете на ПК с 32-битной архитектурой. Поскольку новые версии Фотошопа, в соответствии с которыми писалась наша инструкция, устанавливаются только на ОС 64-bit.
Заключение
Теперь вы знаете, как уменьшить картинку в Фотошопе и более простой программе – ФотоМАСТЕРе. Какой бы софт вы ни выбрали, уверены, что ваши снимки отныне будут радовать вас отличным качеством.