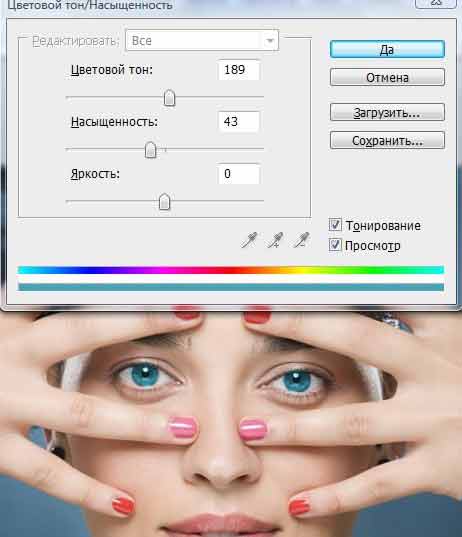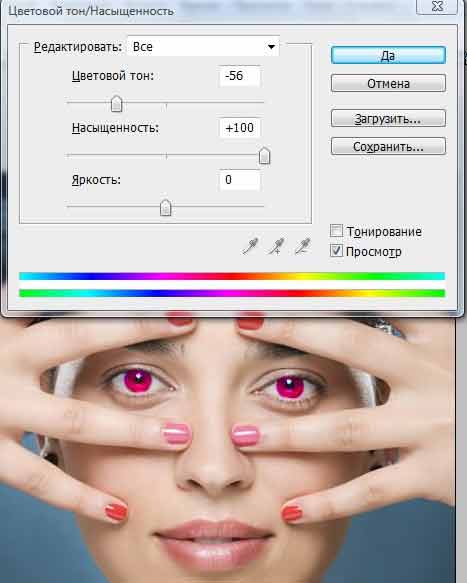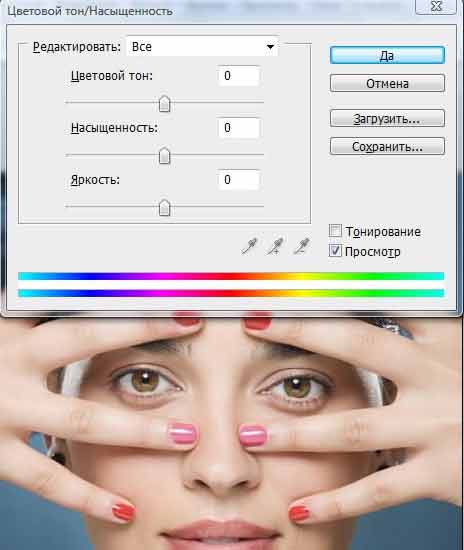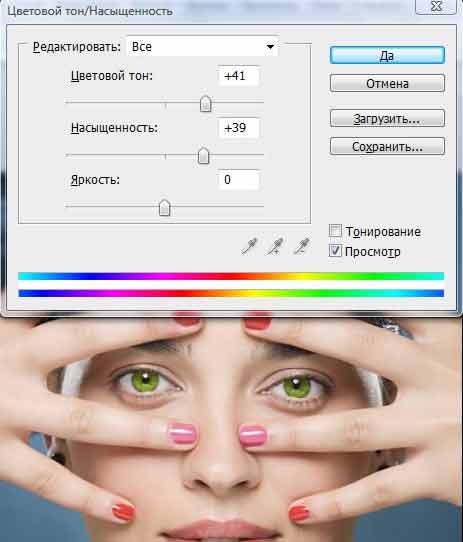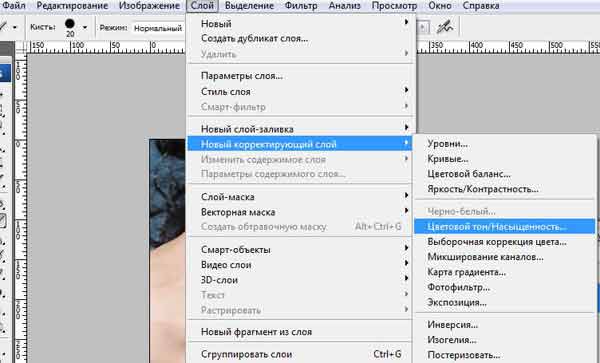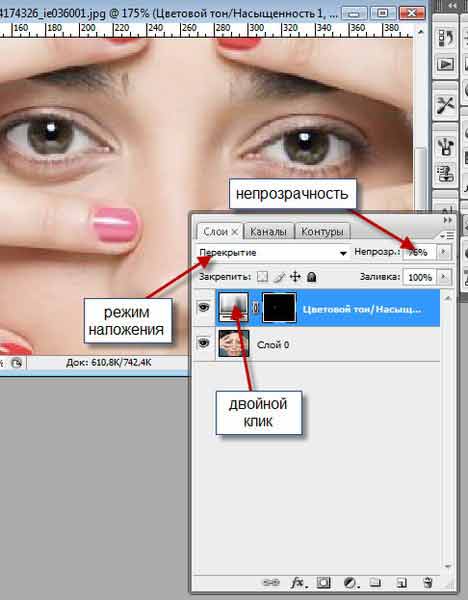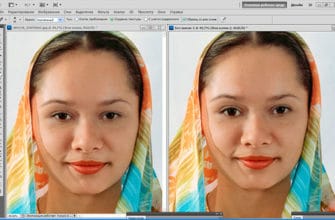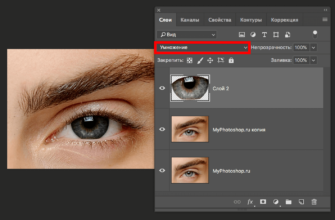В данном уроке мы рассмотрим два способа изменения цвета глаз с помощью программы Adobe Photoshop.
Первый способ более легкий и основан на применении выделения, второй является более продвинутым, в нем применяется корректирующий слой. Второй способ больше подходит для фотографий с крупными планами и высоким разрешением.
Способ 1
Первое, что нам требуется — это выделить радужную оболочку глаза. Опять таки, сделать это можно разными способами. Я приведу три самых быстрых метода выделения радужки.
- Проще всего выделить радужную оболочку глаза с помощью Быстрой маски. Для активации «Быстрой маски» (Quick Mask) нажимаем клавишу «Q» на клавиатуре, для удобства увеличиваем масштаб изображения в рабочем окне документа, выбираем инструмент «Кисть», клавишами «квадратные скобки» [ и ] задаём диаметр кисти, чтобы он был меньше окружности радужки и закрашиваем радужку на обоих глазах, радужка должна быть выделена розовым цветом. После этого снова нажимаем клавишу «Q» и Photoshop выделит радужную оболочку. На рабочем документе появится граница выделения в виде «бегущих муравьёв», но активной зоной будет внешняя область, поэтому нам необходимо инвертировать выделение, нажав комбинацию Ctrl+Shift+I.
- Выделение Магнитным лассо. Берём инструмент Магнитное лассо (Magnetic Lasso), на рис. помечено цифрой 1, переключаем инструмент в режим «Добавить к выделенной области» (Add to Selection), на рисунке помечен цифрой 2, и обводим оба глаза, как показано на рисунке:
- Выделение «Пером» (Pen Tool). Это самый продвинутый, но и самый сложный способ, к тому же он позволяет корректировать контур будущего выделения. Берём Инструмент «Перо», создаём контур вокруг радужки первого глаза, замыкаем, создаём контур вокруг радужки второго глаза, замыкаем, кликаем правой кнопкой мыши по контуру, открывается контекстное меню, выбираем пункт «Образовать выделение» (Make Selection), выбираем радиус растушёвки 1-2 пкс, жмём ОК.
Закончив с созданием выделения, нажимаем клавиши Ctrl+U, это действие открывает окно регулировки «Цветовой тон/Насыщенность» (Hue/Saturation), в окне просто перемещаем ползунки и выбираем подходящий цвет выделенной области. Также можно поставить галку у опции «Тонирование» (Colorize) и поиграть с ползунками.
Вот примеры того, как можно изменить цвет, перемещая ползунки:
Способ 2
Открываем документ, добавляем корректирующий слой. Для этого кликаем по вкладке Слой —> Новый корректирующий слой —> Цветовой тон/насыщенность (Layer—>New Adjustment Layer —> Hue/Saturation)
В палитре слоёв кликаем по маске слоя, вокруг маски должна быть белая рамка:
Заливаем маску черным цветом, для этого нажимаем клавишу D, затем Ctrl+Delete.
Теперь наш корректирующий слой скрыт маской.
В палитре слоёв видно, что миниатюра маски из белой стала чёрной:
Поскольку нам необходимо тонировать только радужную оболочку глаза, а не всю фотографию, следовательно сделаем корректирующий слой непрозрачным в нужных бластях картинки, а именно на радужке глаза.
В цветовой палитре нажатием клавиши Х (икс) переключаем основной цвет на белый, берём инструмент «Кисть», размер отпечатка делаем меньше диаметра радужки, параметр Жёсткость (Hardness) выставляем около 60-80% и закрашиваем радужку так, чтобы интенсивность непрозрачности кисти уменьшалась от зрачка к краю. Закончив с закраской радужки, в панели слоёв кликаем по иконке корректирующего слоя, которая расположена слева от иконки маски.
Появляется окно «Цветовой тон/насыщенность». И в этом окне, двигая ползуны, подбираем желаемые параметры тонировки. Также можно применить режим наложения корректирующего слоя на «Перекрытие».
Возможно, что затонированная радужка получиться несколько мутноватой, тогда можно будет уменьшить непрозрачность корректирующего слоя, либо поэкспериментировать с изменением режимов наложения.