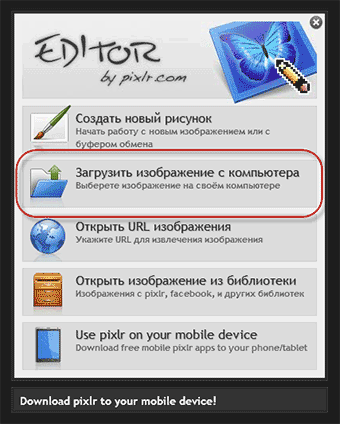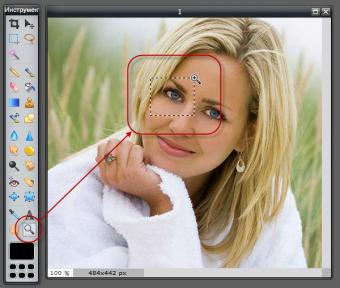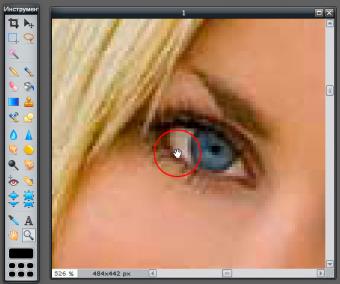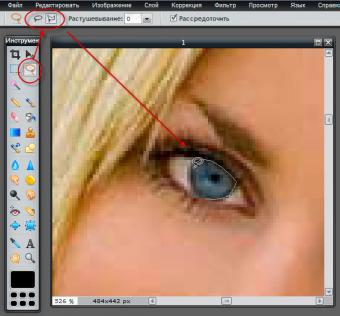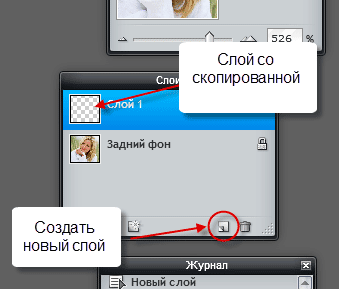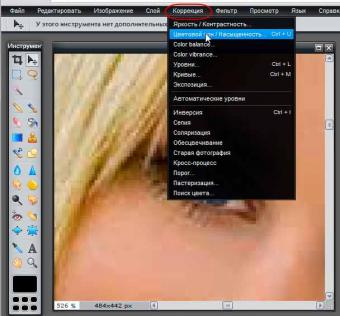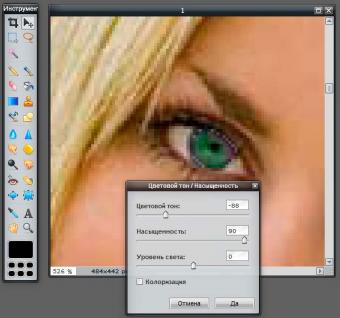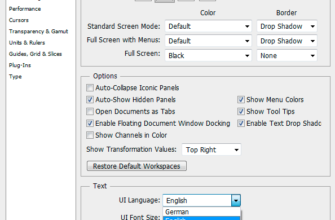На нашем сайте, с помощью имеющегося в нём встроенного онлайн-редактора, Вы можете изменить цвет глаз на фотографии прямо в онлайн-режиме. Для изменения цвета глаз Вам надо перейти по этой ссылке, где Вы сможете загрузить фотографию со своего компьютера и приступить к работе.
Но прежде этим я рекомендую прочесть этот урок, где я расскажу о простом способе изменения цвета глаз в онлайн-фотошопе, не уступающему по качеству методам, используемым в моём любимом Adobe Photoshop.
Кстати, аналогичный способ изменения цвета глаз в программе Adobe Photoshop описывается здесь.
Внимание! Для лучшего понимания материала смотрите видеоурок, сделанный на основе этого урока.
Итак, давайте приступим. За основу возьмём эту фотографию:
Открываем онлайн-редактор и загружаем в него фотографию с Вашего компьютера, для этого кликните по строке «Загрузить изображение в Вашего компьютера» (если у вас браузер с английским языком, то текст будет «Open image from computer»)
Откроется окно выбора, где выбираем изображение на компьютере и дважды кликаем по нему. В результате картинка открывается в онлайн-редакторе.
Теперь нам необходимо увеличить нужный участок изображения, в нашем случае — глаза. Для этого нажимаем на иконку инструмента «Лупа» и обводим рамкой нужный участок:
При необходимости перемещаем изображение в окне. Для этого надо нажать на клавишу клавиатуры «Пробел», при этом курсор на изображении примет вид ладони, и переместить изображение в нужное положение:
Теперь нам необходимо выделить радужную оболочку глаза, для этого воспользуемся инструментом «Лассо». Можно выбрать как обычное, так и прямолинейное лассо, это показано на рисунке. После выбора лассо обводим радужную оболочку глаза:
Сейчас нам необходимо скопировать выделение на новый слой. Для этого, сначала нажимаем на комбинацию клавиш Ctrl+C, затем, в панели слоёв, расположенной справа, нажимаем на кнопку «Новый слой», видим, что слой появился, и нажимаем комбинацию Ctrl+V. В результате выделение скопируется на этот слой:
Нам осталось только наложить корректирующий фильтр, и сделать это проще всего, используя «Цветовой тон/насыщенность», на рисунке показано, как его активировать:
Теперь изменяем имеющиеся параметры, я сделал девушке зелёный цвет глаз:
Нажимаем «Да». Дважды кликаем по инструменту «Лупа», чтобы фотография приняла нормальный масштаб, и любуемся результатом:
Цвет второго глаза меняем точно также.
Надеюсь, урок был понятен и понравился, если есть вопросы, жду их в комментариях.
Примечание. Если Вы хотите изменить цвет глаз более радикально, в диалоговом окне инструмента «Цветовой тон/Насыщенность» проставляйте галку у опции «Колоризация».