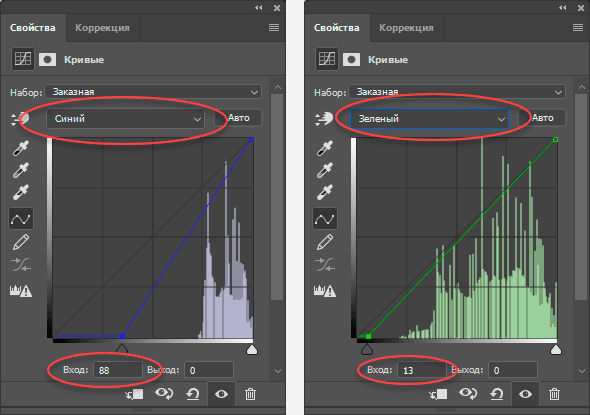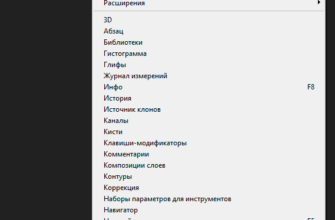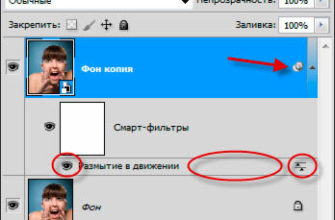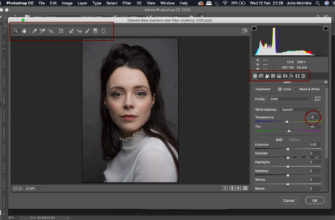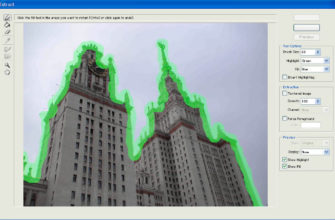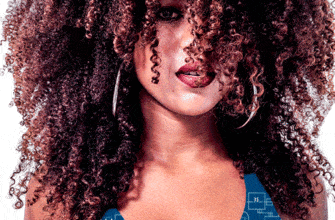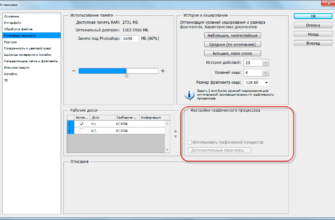Социальная сеть Instagram предлагает пользователям множество фильтров для быстрого редактирования фотографий. Эти фильтры позволяют редактировать фото всего лишь с помощью пары нажатий на экран смартфона или кликов мыши, если вы работаете за персональным компьютером. Но тут есть и обратная сторона — все настройки фильтров предустановлены, изменить практически ничего нельзя.
К примеру, мне очень нравится действие фильтра «Nashville», но я хочу добавить и кое-что от себя. И тут нам на помощь приходит наш любимый Photoshop. В этом материале я расскажу, как добиться такого же эффекта на ваших изображениях с помощью данной программы. Кстати, это совсем не трудно и доступно даже для начинающих.
Кроме того, эффект можно записать в Photoshop action, что позволит преобразовывать фото двумя кликами мышки (подробнее о создании Photoshop action по материалам этого урока здесь). После создания эффекта настройки можно изменить, т.к. для редактирования фото мы будем применять корректирующие слои, настройки которых можно изменять даже после окончательного сохранения документа Photoshop.
Приступим.
Откройте изображение в Photoshop и дважды кликните по фоновому слою, чтобы преобразовать его в обычный. После двойного клика появляется окно, где можно дать собственное название слою, я назвал его «Nashville».
Для этого урока я использовал изображение от Патрика Смита, которое можно бесплатно скачать на Flickr по ссылке.
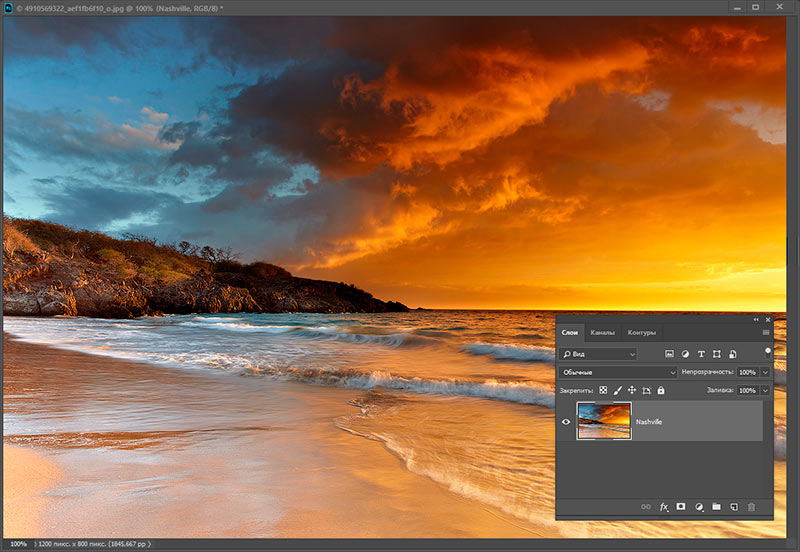
Исходное изображение, фоновый слой преобразован в обычный и переименован.
Создайте новый слой (нажатие комбинации клавиш Ctrl+alt+shift+N) и залейте его цветом #f7d9ad. Измените режим наложения этого слоя на «Умножение» (Multiply). Документ теперь должен выглядеть так:
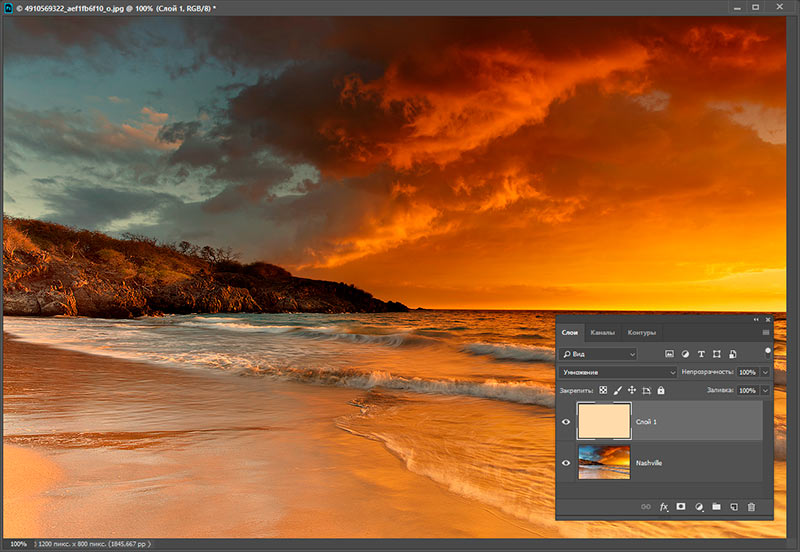
Добавление слоя и изменение режима наложения.
В панели слоёв кликните ко слою «Nashville», чтобы сделать его активным и добавьте к нему корректирующий слой «Кривые» (Curves):
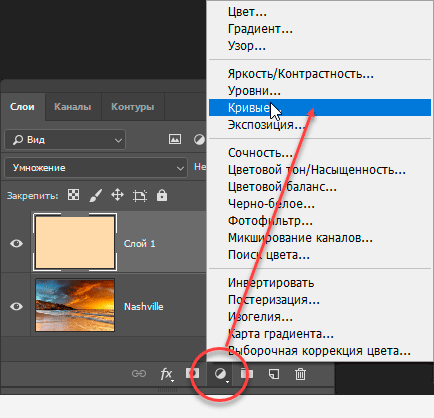
Добавление корректирующего слоя.
У вас откроется панель параметров данного корректирующего слоя. Кликните по кнопке с надписью «RGB», откроется список, где выберете опцию «Зелёный». В поле ввода «Выход» (Output) введите значение 37, затем перейдите к синему каналу и установите значение выхода на 133:
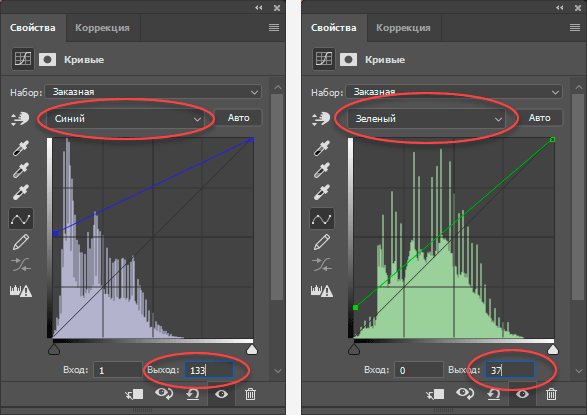
Установка параметров кривых синего и зелёного канала корректирующего слоя «Кривые».
Далее мы добавим ещё несколько корректирующих слоёв.
Таким же образом, как мы добавляли «Кривые», добавьте корректирующий слой «Уровни».
Задайте значение входного уровня средних тонов (gamma) 1.36, входное значение 236:
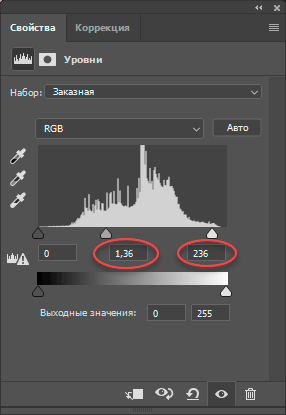
Установка параметров корректирующего слоя «Уровни».
Теперь давайте поиграем с контрастом. Добавьте корректирующий слой «Яркость/Контрастность» (Brightness / Contrast), установите значение яркости (brightness) на 6, контрастности (contrast) на 51:
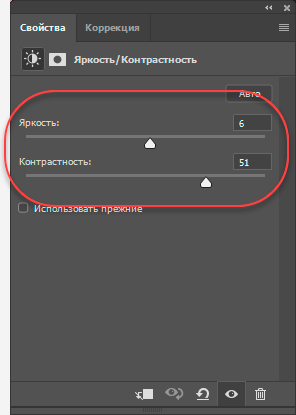
Установка значений «Яркость/Контрастность»
Добавим ещё один слой «Кривые» Но на этот раз задайте входное значение зелёного канала 13, а входное синего — 88:
На данном этапе документ должен выглядеть примерно так:
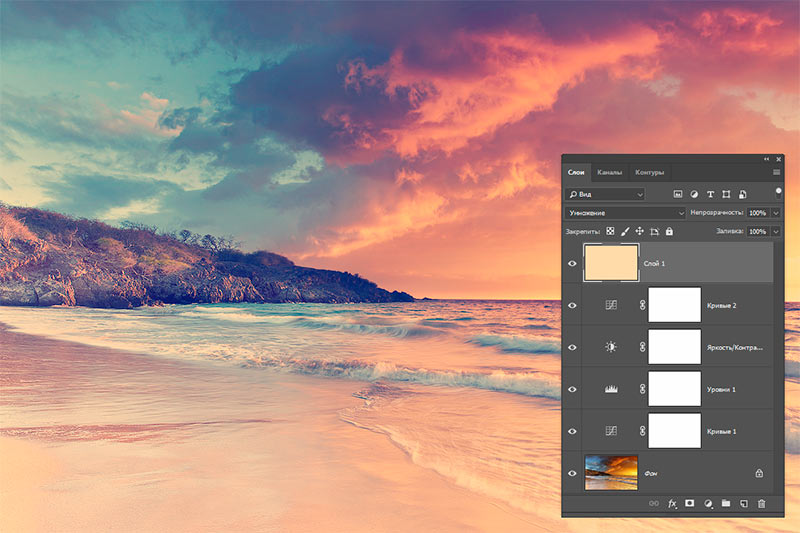
Вид изображения после применения четырёх корректирующих слоёв и слоя со сплошным цветом в режиме наложения «Умножение».
Я хочу увеличить глубину снимка, для этого снова изменим контрастность, добавив ещё один слой «Яркость/Контрастность. Задайте параметры яркости на -6 и контрастности 33.
И последний штрих. Добавим слой с кривыми, задайте выходное значение красного канала 4, а синего 14. Вот так должен выглядеть готовы документ, для сравнения с исходным изображением наведите мышку на картинку:
Итак, мы создали аналог фильтра «Nashville» из Instagram при помощи Photoshop. Но, в отличии от Instagram, мы можем изменять настройки корректирующих слоёв даже после окончательного сохранения документа PSD, тем самым меняя вид обработанной фотографии.