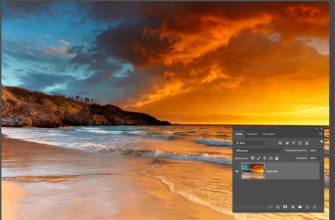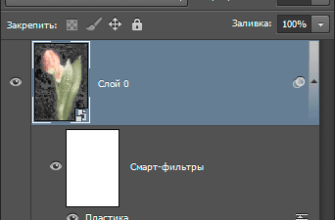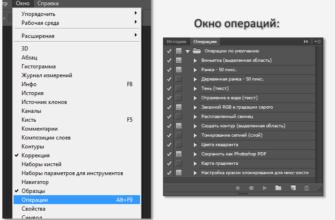Я подробно рассказал о создании в Photohop фотоэффекта, аналогичному генерируемым фильтру Nashville из Instagram, в предыдущей статье. Но, дело в том, что возможности Photohop позволяют добиться этого же результата всего двумя нажатиями левой клавиши мыши. Надо всего-лишь создать Photohop Action по шагам статьи. А сделать это очень просто.
Кроме того, по ссылке внизу страницы вы сможете бесплатно скачать файл action (atn), выполненный по материалам этого урока (не претендуя на оригинальность, я назвал файл Filter Instagram.atn), а также файл action-nashville.psd, созданный после обработки фотографии этим action.
Примечание. Официальный перевод на русский язык термина Photohop Action — Операции, ранее он переводился как Действие.
Итак, открываем фотографию в Photohop. До этого рекомендую повнимательней изучить шаги по созданию фильтра в статье.
Теперь необходимо включить запись операций. Сперва открываем панель «Операций» через пункт главного меню Окно —> Операции (Window —> Action):
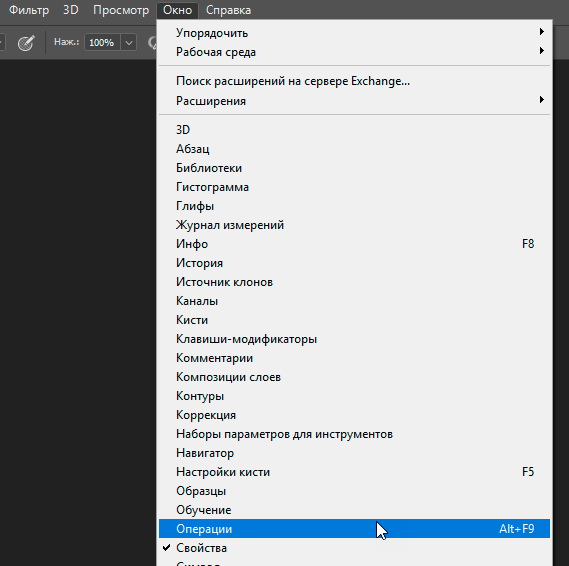
Открываем панель «Операций» в Photoshop.
Затем создаём набор операций, задаём ему имя (нажатие на кнопку, обведённую зелёным овалом на панели операций на рисунке ниже), создаём саму операцию, задаём имя (нажатие на кнопку, обведённую красным овалом). Но момент снятия скриншота, в моей панели имеются два установленных заранее набора — «Операции по умолчанию» и «Zombie», к данному уроку они отношение не имеют.
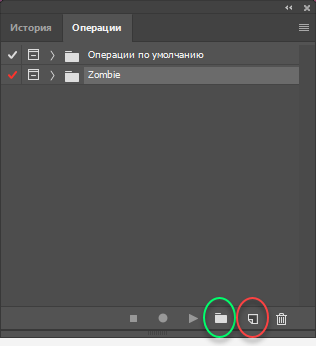
Панель операций, создание набора операций и собственно операции
Я создал набор, назвал его Filter Instagram, затем создал операцию (action), назвал «Nashville», после чего внизу панели клавиша записи стала подсвечена красным цветом, это значит, что запись операций началась:
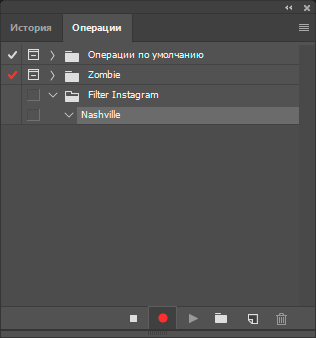
Теперь приступаем к записи. Для этого необходимо в точности повторить шаги предыдущего урока, без каких-либо лишних действий, начиная с пункта преобразования фонового слоя в обычный и заканчивая добавлением слоя с кривыми, в котором выходное значение красного канала 4, синего 14.
В результате, у вас должно получиться семь корректирующих слоёв и один, самый верхний в панели слоёв, слой со сплошным цветом, который мы создали в первую очередь. Ниже я привёл скриншот панелей операций и слоёв, как они должны выглядеть после выполнения всех шагов. На панели операций всё еще подсвечена красная кнопка, что говорит о том, что запись ещё идёт. Отключите запись, нажав на квадратную кнопку остановки записи/воспроизведения, расположенную слева от кнопки старта записи:
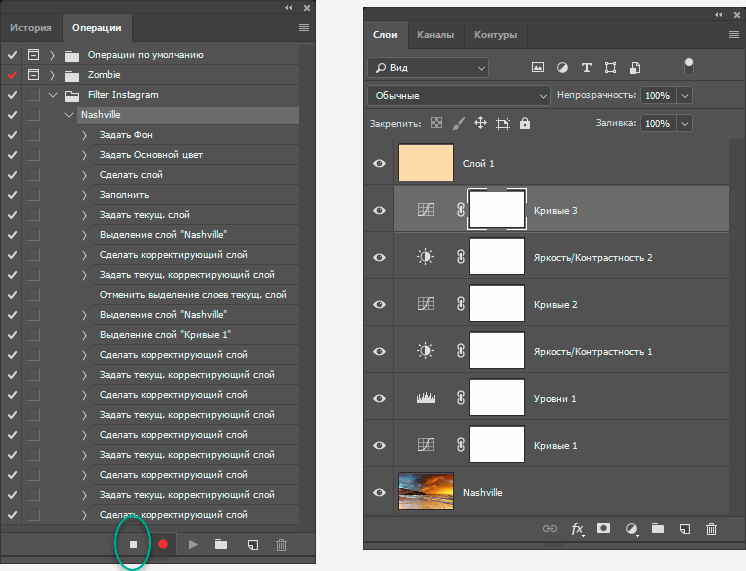
Панели операций и слоёв.
Для красоты, панели слоёв, после этого я ещё сгруппировал все корректирующие слои и слой со сплошным цветов в одну группу и задал цвет ярлычкам, делать это совершенно не обязательно. Просто, так легче сравнить исходное состояние фотографии с финальным. Финальное состояние отображается, когда видимость всех слоёв включена, а чтобы посмотреть исходное, надо всего-лишь кликнуть по значку видимости группы.
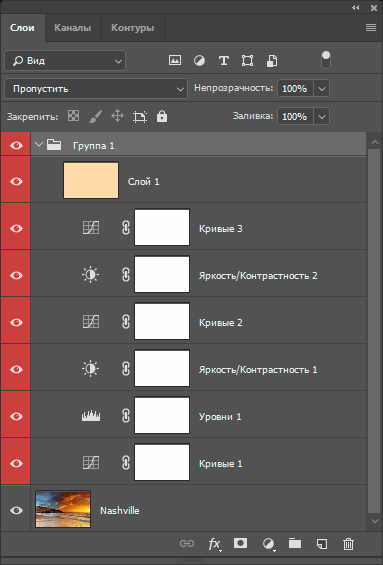
Панель слоёв.
При желании, можно сохранить набор операций. Для этого кликаем по кнопке, расположенной в верхнем правом углу панели операций и в выпадающем списке нажимаем на строку «Сохранить операции». Открывается окно, где выбираем папку назначения, при желании изменяем название файла и нажимаем ОК. Расширение сохраняемого файла — ATN.
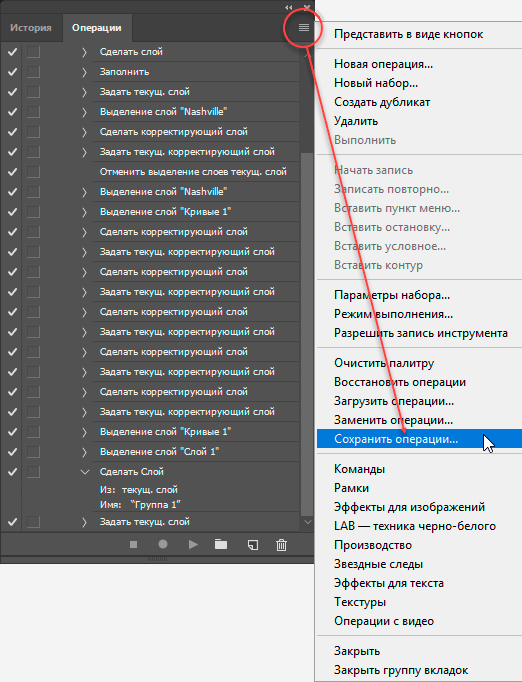
Сохранение Photoshop action.
По ссылке ниже вы можете бесплатно скачать следующие файлы:
- Filter Instagram.atn — операция (Action Photoshop), полученный в результате этого урока
- original.jpg — оригинальная фотография
- action-nashville.psd — Photoshop-документ после применения операции Filter Instagram.atn
- fotoeffekty-instagram-v-photoshop-nashville.psd — Photoshop-документ после применения шагов, описанных в предыдущей статье.