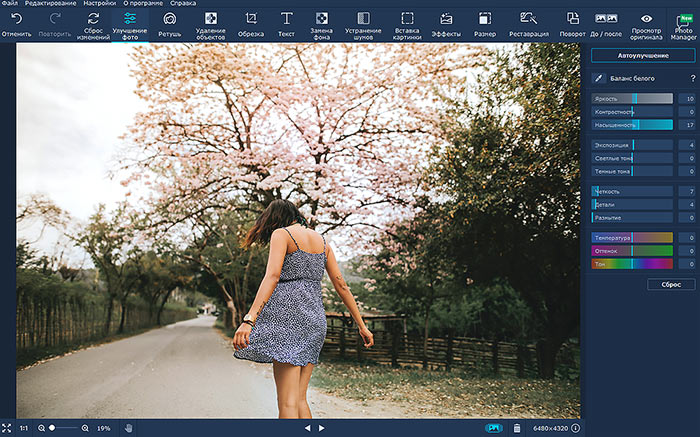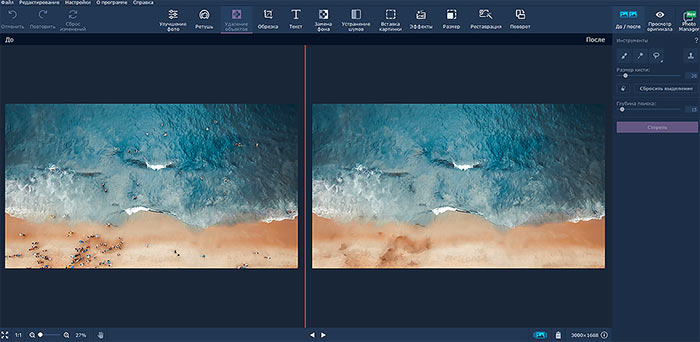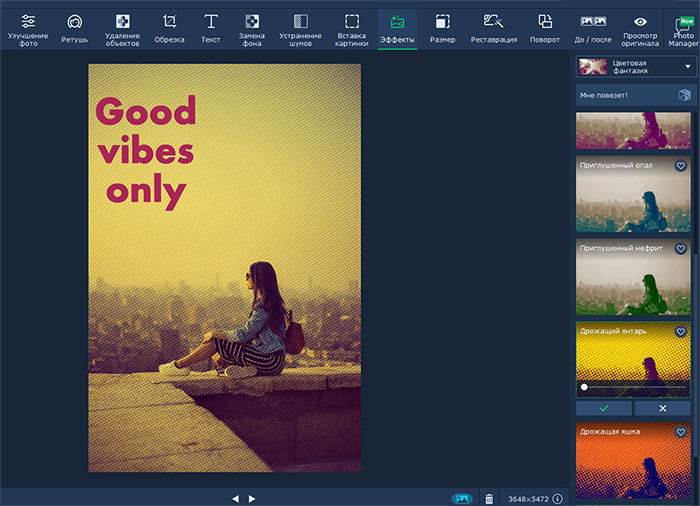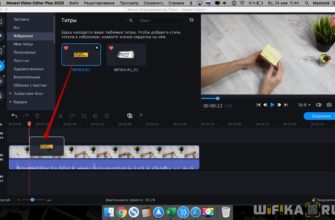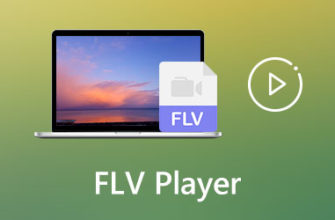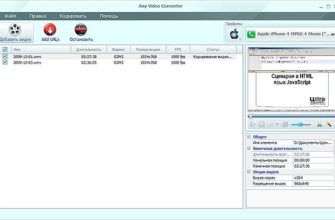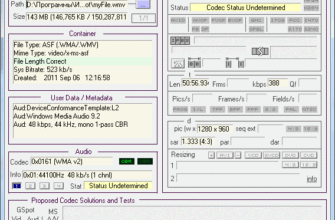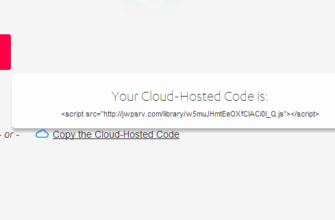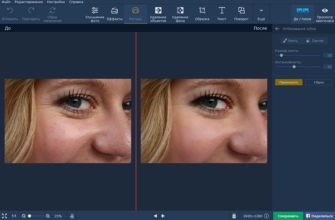Когда вы фотографируете, может показаться, что снимок удачный: вы продумали композицию и выставили нужные настройки. Вы довольны результатом. Но потом начинаете пересматривать отснятый материал на компьютере. На мониторе заметно, что в кадр попали лишние объекты, горизонт завален, а цвета вышли тусклыми. Исправить такие недочёты можно в программах для обработки фотографий.
Редакторами пользуются даже профессиональные фотографы. Правильной композиции и мягкого света недостаточно для хорошего кадра. В Фоторедакторах корректируют яркость и контрастность, изменяют цветовую гамму и накладывают пресеты – готовые наборы фильтров и текстур.
Если вы только начали фотографировать, разобраться в программах для профессионалов может быть непросто. Поэтому советуем попробовать Movavi Фоторедактор – программа подойдет тем, кто хочет сделать снимок ярче и четче, добавить цветофильтры и подписи. На сайте описано подробно, как убрать зернистость, избавиться от пересвета и повысить яркость: https://www.movavi.ru/support/how-to/photo-color-correction.html
Загрузите файл в программу и выберите вкладку Улучшение фото. Нажмите Автоулучшение, и программа сама откорректирует снимок: сделает четче детали, повысит яркость и контрастность. Но можете поменять настройки вручную. Если изображение вышло размытым – повышайте четкость. Для тусклых фотографий увеличивайте насыщенность, для бледных – яркость. Нажмите До/После, чтобы сравнить результат с исходным файлом. После обработки стали видны брызги воды и рельеф скал, а цвет воды теперь лазурный.
Исходная фотография получилось затененной и тусклой, потому что была сделана в гроте. Бывает наоборот – снимок получается засвеченным. Это может произойти, когда на объектив попадает солнце или настройки подобраны неправильно. Такую фотографию тоже можно спасти, но теперь нужно затемнить её. Ползунками уменьшите светлые тона, увеличьте четкость деталей. Поменяйте Экспозицию.
Экспозиция – количество света, который попадает на матрицу фотоаппарата. Если света много, изображение будет слишком ярким, но в Фоторедакторе вы это исправите. Затем уменьшайте Яркость и увеличивайте Насыщенность. Фотографию ниже мы сделали более яркой и насыщенной, добавили четкость деталей.
Изменения не ограничиваются одной вкладкой. Если в кадр попали детали, которые нарушают композицию или цветовую гамму, перейдите на вкладку Удаление объектов. Так вы уберете яркие детали с монохромных изображений или толпы на пляже – как на следующем скриншоте. Закрашивайте ненужные объекты маркером и удаляйте.
Если вы фотографировали ночной город или снимали в темном помещении, на матрицу фотоаппарата попадало недостаточно света. Поэтому снимок будет зернистым. На вкладке Устранение шумов несколько режимов для устранения зернистости: для фотографий, которые сделаны в сумерках, на концерте или при слабом освещении. Выбирайте режим – и программа сама уберет шум.
В Фоторедакторе несколько десятков фильтров, которые поменяют цветовую гамму и украсят изображение. На вкладках Цветофильтры и Классические вы добавите на снимок сиреневые, зеленые и розовые оттенки. Виньетки затемнят изображения по краям. Винтажные текстуры состарят фотографию, а фильтры на вкладке Цветовая фантазия превратят изображение в плакат для инди-фильма.
Для фильтров можно отрегулировать степень интенсивности, чтобы результат выглядел естественно. Комбинируйте цветофильтры: изменяйте цветовую гамму, а потом накладывайте текстуру. Например, так вы стилизуете фотографию под фотокарточку в стиле винтаж – мы рассказывали, как это сделать.
В Фоторедакторе вы обрежете изображения, уберете царапины и шумы со старых фото, сделаете красочные коллажи. Итоговый файл сохранятся в любом популярном формате – JPEG, PNG, BMP и других.