В этом уроке мы рассмотрим назначение, области применения и тонкости использования инструмента Photoshop «Фоновый ластик» (Background Eraser Tool).
Основное назначение Фонового ластика — удаление фоновых областей изображения. Фоновый ластик особенно полезен при удалении фона фотографиях, содержащих много мелких деталей на переднем плане, например, ветки деревьев на фоне неба.
Но не заблуждайтесь, Фоновый ластик так просто не может стереть фон, т.к. Photoshop сам по себе не знает, что считать фоном на фотографии, а что нет. Фоновый ластик стирает цвет по образцам, оставляя другие цвета нетронутыми, т.к. это всё-таки ластик.
Так что если Ваше небо голубое, а деревья зеленые, Фоновый ластик можете легко стереть голубое небо, не тронув зеленые деревья.
Фоновый ластик, несомненно, является одним из лучших инструментов в Photoshop для удаления нежелательных участков фотографий, но и он не совершенен и у него имеется один серьезный недостаток. Как и обычный ластик, этот инструмент физически удаляет пиксели с изображения, что означает, что они будут потеряны навсегда, так что при работе с инструментом необходимо дублировать фоновый слой.
По умолчанию, Фоновый ластик расположен за обычным «Ластиком» (Eraser Tool) в панели инструментов Photoshop. Чтобы выбрать его, нажмите и удерживайте левую клавишу мыши, пока не появится меню, либо кликните на «Ластик» правой клавишей мыши, как делаю я при выборе инструмента:
При выбранном «Фоновом ластике» курсор мыши изменится на круг с небольшим перекрестием в центре:
Диаметр круга настраивается точно также, как и диаметр инструмента «Кисть» (Brush Tool).
Принцип работы Фонового ластика
Прежде, чем мы рассмотрим применение инструмента на реальных примерах, давайте разберём принцип его работы на простом изображении, состоящим из синих и зеленых вертикальных столбцов:
Допустим, я хочу стереть зелёный столбец в середине изображения. Фоновый ластик берет образцы цвета для удаления в перекрестье круга курсора при протаскивании курсора при зажатой левой клавише мыши. Чем больше диаметр круга, тем больше пикселей сотрёт инструмент, любые пиксели внутри круга, которые соответствуют цвету взятого образца, будут удалены.
Для удаления зелёного столбца, я наведу курсор так, чтобы перекрестье расположилось внутри зелёного столбца и нажму левую клавишу мыши. Когда я нажимаю клавишу, все зелёные пиксели в круге, соответствующие по цвету пикселю в перекрестье, удаляются:
Для удаления зелёного цвета дальше, мне надо просто перетаскивать курсор с зажатой клавишей по области колонки. Обратите внимание, что несмотря на то, что круг иногда проходит по синим колонкам, они остаются нетронутыми, поскольку эти пиксели не того же цвета, какие я стираю. Это делает его легко получить вплоть по краям области я хочу стереть. Пока перекрестье находится на зелёной области. Я стираю только зелёные пиксели:
Если я случайно передвину перекрестье курсора на синюю область Photoshop возьмёт за образец синий цвет и начнёт удаление синих пикселей, при этом не удаляя зелёные:
Ошибочное удаление отменяем, как обычно, комбинацией Ctrl+Alt+Z.
Примечание. Если Вы стираете Фоновым ластиком на фоновом слое, а т.к фоновый слой не поддерживает прозрачность, то Photoshop автоматически преобразует фоновый слой в обычный.
Удаление неба с фотографии с помощью Фонового ластика
Давайте рассмотрим действие инструмента на практическом примере.
Я могу без труда стереть голубое небо вокруг ветки дерева, до тех пор, пока перекрестье курсора находится на голубом небе:
Однако, если перекрестье попадёт на ветку или лист дерева, т.е. на другой цвет, Photoshop начнёт стирать дерево, в этом случае следует отменить последний шаг и попробовать еще раз:
Итак, мы выяснили, что Photoshop выбирает образцы цвета для удаления, расположенные непосредственно под перекрестьем в центре курсора Фонового ластика в режиме реального времени и стирает все пиксели выбранного цвета, которые попадают в круг курсора. Мы также узнали, что во время передвижения ластика, если под крестик в центе курсора попадает на другой цвет, то Photoshop выберет этот цвет в качестве образца и начнет стирать именно этот новый цвет.
Но то, что мы только что здесь описали, является поведением Фонового ластика по умолчанию и это не единственный способ поведения инструмента.
Изменит настройки инструмента можно на панели параметров, расположенной вверху окна программы, это мы рассмотрим далее.
Настройка параметров Фонового ластика
Одним из самых важных параметров инструмента является то, каким образом инструмент выбирает образцы цвета для удаления.
В правой части панели параметров расположены три значка в виде пипеток — это и есть переключатели трёх разных режима сбора образцов. Режимы выбора образцов слева направо:
— Непрерывный (Continuous)
— Однократный (Once)
— Образец фона (Background Swatch)
Из этих трех режимов наиболее часто используются первые два. Работу режима «Непрерывный», включенного по умолчанию, мы только что рассмотрели. В данном режиме хорошо работать, когда на изображении имеется всего несколько хорошо отличимых друг от друга цветов, но когда на картинке имеются плавные переходы из одного цвета в другой и цвета не слишком различаются между собой, как в случае с ветками деревьев, лучше подойдёт второй режим — Однократный (Once). Я включу его, нажав на среднюю иконку.
Как понятно из названия, в этом режиме проба цвета берётся один раз при нажатии на левую клавишу мыши, и сохраняется до тех пор, пока Вы не отпустите клавишу, т.е. образец удаляемого цвета не меняется в зависимости от того, на каком цвете расположено перекрестье при перемещении курсора.
Посмотрите, что происходит сейчас, когда я «случайно» переместил перекрестье на синюю колонку. На этот раз Фоновый ластик не оказывает никакого влияния на цвет, т.к. образец цвета был взят на зелёной колонке:
То же самое происходит и на нашей фото при удалении неба. Сейчас Photoshop игнорирует для удаления ветки и листья деревьев, поскольку вначале я нажал на голубое небо, этот цвет выбран в качестве образца для удаления и остаётся неизменным:
Если у вас возникли проблемы с выбором образца цвета для удаления (что само по себе случается довольно редко), попробуйте выбрать третий режим — Образец фона (Background Swatch).
В этом режиме Вы самостоятельно можете выбрать цвет для удаления на цветовой палите, а потом переключить его с основного на фоновый. На рисунке я выбрал синий цвет для удаления:
Ограничения стираемых областей
Еще одним важным параметром для удаления фона является «Ограничения» (Limits). После того, как Photoshop узнаёт, какой цвет необходимо стереть, «Ограничения» задают установку, где выбирать пиксели для удаления. Два основных варианта выбора для опции «Ограничения» являются «Смежные пиксели» (Contiguous) и «Все пиксели» (Discontiguous):
Опция «Смежные» включена по умолчанию и означает, что Photoshop может стирать только пиксели в областях, которые физически соприкасаются с пикселями под перекрестьем курсора.
Другими словами, он не может перепрыгнуть через ветви деревьев, столбы, или что-нибудь еще в фотографии, которая отделяет и изолирует одну область пикселей одного цвета от другой того же цвета. В моём случае, это создает проблему, поскольку я пытаюсь стереть небо, проглядывающее сквозь ветви деревьев, т.е. пиксели одного цвета разграничены другим цветом:
Чтобы обойти эту проблему, я переключил опцию в режим «Все пиксели».
«Все пиксели» означает, что Photoshop без ограничений будет стирать все пиксели в любом месте изображения, соответствующие цвету взятого образца.
Как только я кликнул перекрестьем на голубое небо, я могу просто перетаскивать Фоновый ластик через ветки и при этом стирать небо (режим сбора образцов установлен на «Однократный» (Once):
Однако, если мы внимательно посмотреть на область удаления, то, к сожалению, можно увидеть участки неба более темно-синего цвета, оставшиеся вокруг некоторых ветвей деревьев:
Допуск (Tolerance)
Это подводит нас к третьей важной опции для удаления фона, которая сможет задать допуск различия оттенков удаляемого цвета, эта опция так и называется — «Допуск» (Tolerance):
Последним, третьим из трех основных параметров Фонового ластика является параметр «Допуск» (Tolerance), который определяет, до какой степени удаляемый цвет может отличаться от образца.
Значение «Допуска» по умолчанию задано 50%, и эта величина обычно является оптимальной, но, если вы обнаружите, что Фоновый ластик стирает области, которые Вы хотите сохранить, потому что цвет этих областей похож на цвет взятого образца, значение «Допуска» необходимо уменьшить. Если же фоновый цвет сильно отличается от цвета предметов, не подлежащих удалению, значение «Допуска» можно увеличить.
Я собираюсь отменить мои предыдущие шаги по удалению неба и попробую ещё раз, но теперь я увеличу значение «Допуска» до 70%, т.к. небо отличается по цвету от веток деревьев. Я нажмите чтобы попробовать площадью голубое небо с символом цели, и на этот раз, с более высокими значениями «Допуска», Фоновый ластик даёт гораздо лучший результат:
Защита цвета переднего плана от стирания
Очень интересная опция. В Photoshop с русскоязычным интерфейсом она называется «Основной цвет», в англоязычном — Protect Foreground Color.
Смысл опции заключается в том, что в цветовой палитре Вы задаёт основной цвет, который будет защищён от стирания.
Для её активации нажмите на соответствующий флажок:
На рисунке ниже показана работа «Фонового ластика» при активных опциях «Образец фона», «Все пиксели» и «Основной цвет». На цветовой палитре основным цветом задан зелёный, а фоновым — синий. Соответственно, «Фоновый ластик» будет удалять синий и оставлять зелёный. Я сделал всего один клик по изображению, причём перекрестьем курсора по зелёному цвету. Но, в результате, зелёный цвет остался нетронутым (т.к. он на данный момент основной), а удалён синий цвет (т.к. он фоновый, а опция «Сбор образцов» в режиме «Образец фона»), хотя повторяюсь, я кликнул перекрестьем по зелёному:
Надеюсь, этот момент понятен. Теперь рассмотрим действие опции «Основной цвет» на практическом примере.
На фотографии ниже цветы очень похожи по цвету на фон, в результате чего Фоновый ластик, наряду с фоном, частично стирает эти цветы (опция «Основной цвет отключена):
Попробуем защитить цветы от стирания активацией данной опции, для её активации ставим флажок в чекбоксе.
Для начала нам надо взять образец цвета, который я не хочу защитить от удаления, для этого нажимаем клавишу Alt, что временно дает мне доступ к инструменту «Пипетка», и кликаем по цветку. Этот цвет станет в палитре цветов основным, т.е. защищённым от стирания.
Теперь попробуем стереть фон, результат гораздо лучше:
Подводя итог, скажу, что грамотная настройка опций инструмента серьёзно облегчит задачу по удалению фона на фотографии.

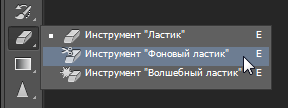
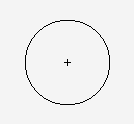
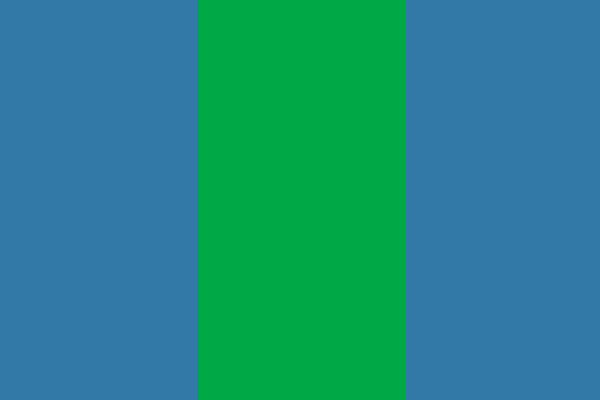
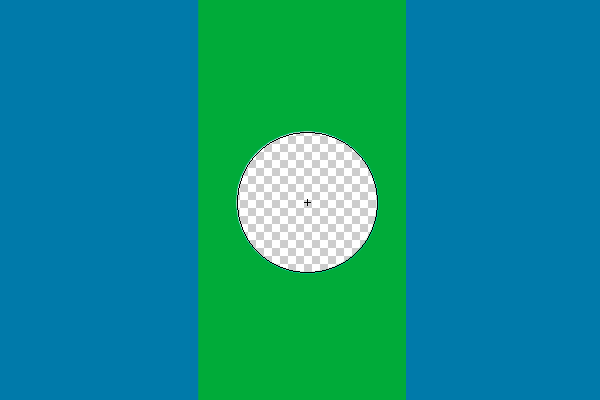
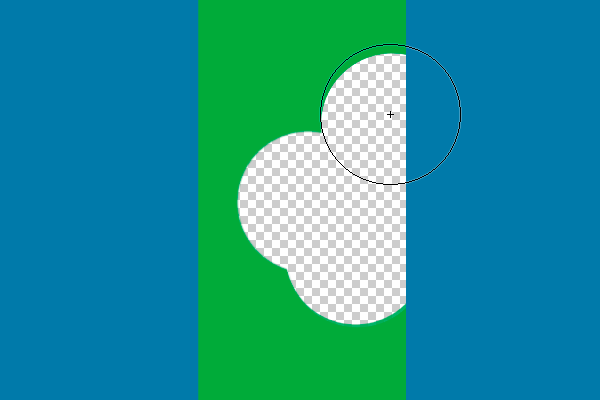
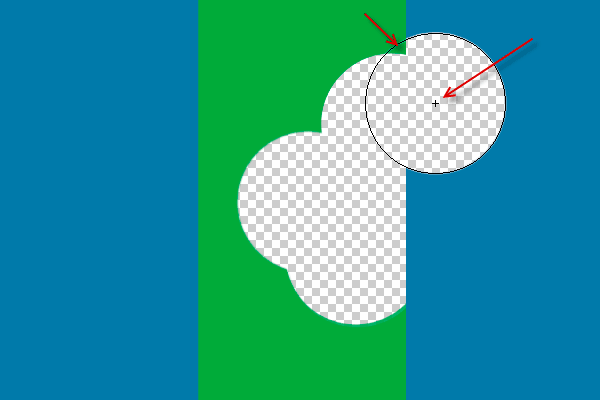



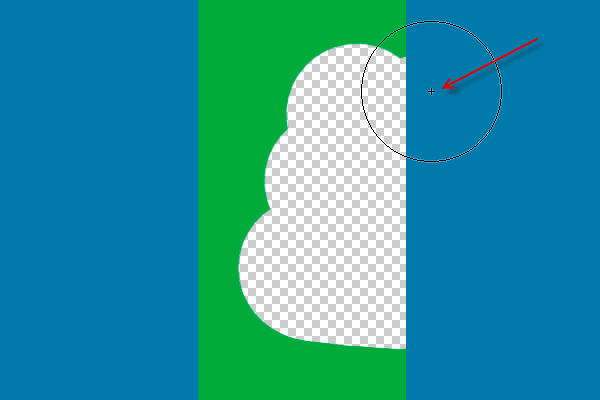
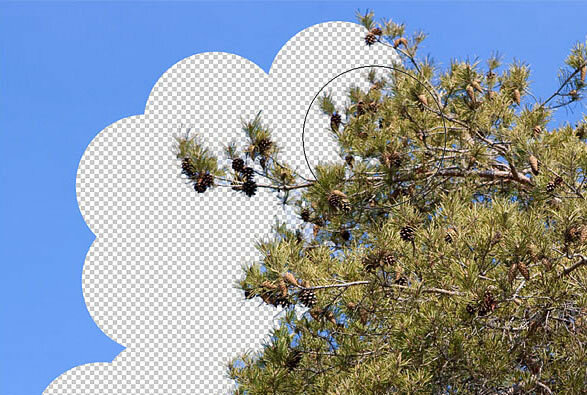
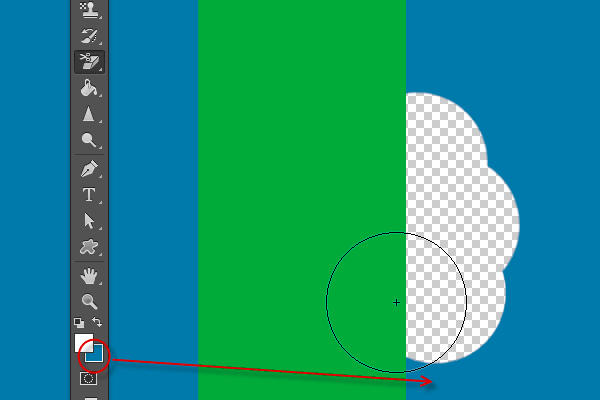
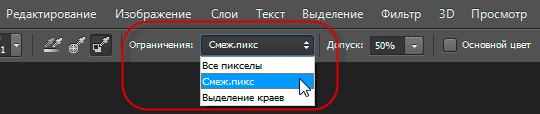






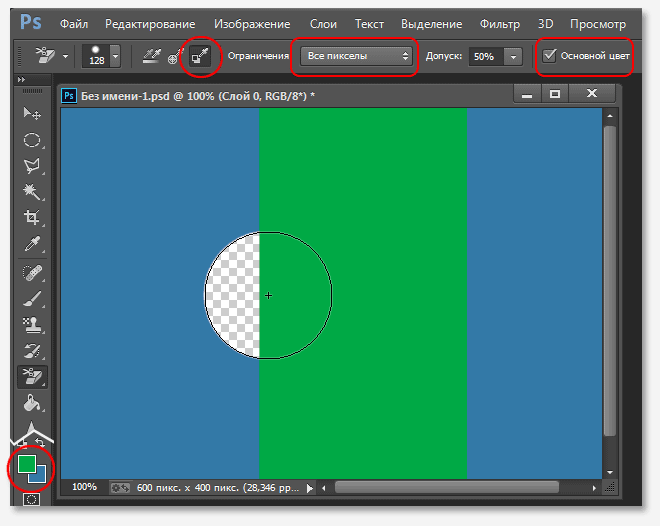


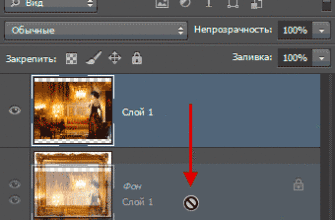

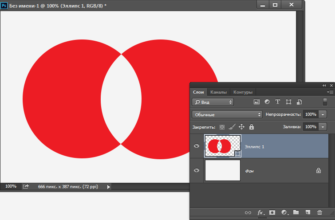
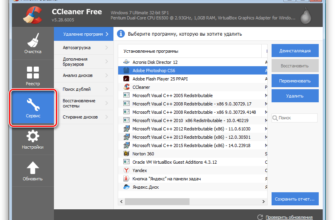

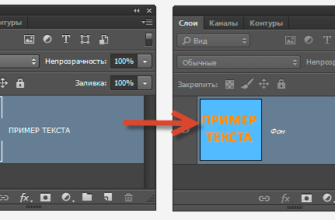


Премного благодарен! Все четко и ясно у вас как всегда!