Я придумал интересный способ конвертации видео в рисованный мультфильм с помощью программы Adobe Photshop, плагина Akvis Sketch и написания короткого экшена. Может быть, этот способ описывался кем то ранее, но я подобного нигде не видел и не читал, и если повторяюсь, то не виноват )))
Ещё хочу сказать, что экшены называют по разному, например «действие» и «операция». И я тоже к этому привык, путаю определения. Поэтому, в этой статье термины экшен = действие = операция и, соответственно, панель экшенов = панель действий = панель операций
Для начала нам понадобится отформатированное видео, которое может скушать Фотошоп. Про подготовку видео подробно рассказывается в статье Открываем видео и GIF-анимацию в Фотошопе, Для Photochop CS3, CS4, CS5
Далее устанавливаем плагин Akvis Sketch, я использовал версию 10.1 в триал-режиме (десять дней). Но тут есть одна интересная особенность, если есть желание растянуть удовольствие пользования этим плагином. Можно, конечно, пользоваться обнулителем триал-счётчиков (у меня они не работают), но мне больше нравиться, по истечении десяти дней, ставить поверх версии 10.1 версию 11.1, она практически ничем не отличается, и тогда я получаю очередные десять дней. Затем ставлю снова 10.1, и так до тех пор, пока не появится нормальный кейгенератор. Инсталляция плагина занимает всего минуту, так что для меня этот вариант очень неплохой. Скачать эти плагины можно в статье Плагин Akvis Sketch для Фотошоп, последние версии
Итак, видео загружено, плагин установлен. Открываем первый кадр видео, открываем плагин Akvis Sketch (как работать с ним, рассказывается в ссылке выше) и устанавливаем желаемые параметры. Не сохраняем. Берём ещё несколько кадров по видеоряду и смотрим, всё ли параметры настройки плагина подходят.
Мне подошли следующие настройки:
Да ещё один важнейший нюанс. При загрузке видео в панели анимации автоматически генерируются фреймы, соответствующие слоям в палитре слоёв. Поэтому заходим на панель анимации, вкладка Окно—>Анимация(Window—>Animation), выделяем все фреймы и удаляем. На панели остаётся только один, первый фрейм.
Наконец, определившись с параметрами режимов обработки Akvis Sketch и панелью анимации, переходим к созданию экшена.
? Закрываем плагин Akvis Sketch, предварительно запомнив настройки.
Жмём F7, в открывшейся палитре слоёв выбираем первый (самый нижний) слой, он должен подсветиться синим. Проверяем, включена ли видимость этого слоя (слева в панели слоёв должна быть иконка глаза). Убеждаемся, что остальные слои не активны и видимость выключена.
? Открываем панель экшенов (панель операций) нажатием клавиш Alt+F9.
? Создаём новый набор экшенов (кнопка 1 на рис. внизу), придумываем ему имя. Я назвал Cartoon_film. Создаём экшен (кнопка 2 на рис. внизу), именуем. У меня — Cartoon_film_fr1. Автоматически подсветилась красным кнопка 3, это значит, что запись ведётся.
? Открываем плагин Akvis Sketch. Выставляем ранее подобранные настройки, впрочем, они должны остаться такими же, как и при закрытии плагина. Кликаем по галке «Применить» вверху окна плагина, правее центра. Окно плагина закрывается, а наш видеокадр становится «рисунком». В окне операций появляется строка с текстом «Akvis Sketch»
? В панели анимации кликаем на кнопку «создание копии выделенных кадров».
? Нажимаем клавиши ALT+] (ALT+ квадратная закрывающая скобка). Это переход на один слой вверх на панели слоёв.
? Кликаем по кнопке остановить воспроизведение/запись на панели экшенов (действий), №4 на рис. вверху. Теперь эта панель должна выглядеть так:
Проверяем экшен. Выделяем действие «Cartoon_film_fr1» и кликаем по треугольничку (выполнить активную операцию или команду) внизу панели операций. Должен сгенерироваться второй «рисованный» фрейм в панели анимаций, а в палитре слоёв активным и видимым (иконка глаза) третий снизу слой. Теперь можно кликать по запуску экшена и генерировать фреймы анимации. Но это хорошо, если кадров у нас десять. А если сто? Или пятьсот? Кликать запаришься, да и время на генерацию фрейма кое-какое требуется. Поэтому для генерации множества фреймов надо клонировать команды нашего экшена.
п.1 Кликаем по кнопке «создать новую операцию». Именуем её «Cartoon_film_fr10»
п.2 В панели операций, зажав клавишу Ctrl, кликаем лев. клавишей мыши последовательно по трём командам операции «Cartoon_film_fr1», это «Akvis Sketch», «Создать дубликат текущего кадра анимации» и «Выделить вперёд слой» (название двух последних команд в русскоязычных версиях Фотошопа может отличаться).
Наводим курсор мыши на выделенные команды, и, зажав лев. клавишу, перетягиваем эти три команды на иконку «Создать новую операцию» (см. рис.)
п.3 Команды клонировались. Затем мышью перетаскиваем выделенные команды на поле под операцией «Cartoon_film_fr10».
Команды должны переместиться из операции «Cartoon_film_fr1» в операцию «Cartoon_film_fr10». Окошко панели должно выглядеть так:
Затем клонируем эти команды. как в п.2, получились, что в операции «Cartoon_film_fr10» у нас уже две группы по три команды.
Повторяем это ещё восемь раз. В результате, набор из трёх команд повторяется в операции «Cartoon_film_fr10» десять раз. Проверяем работоспособность операции. Если всё работает, и у нас десять слоёв превратились в «нарисованные», а на панели анимации сгенерировались десять новых фреймов, соответствующих слоям, то создаём следующую операцию «Cartoon_film_fr50». Тут будет уже пятьдесят повторов. Надо клонировать все команды операции «Cartoon_film_fr10». Для этого надо выделить верхнюю, а потом, зажав Shift, кликнуть на нижнюю, перенести их в операцию «Cartoon_film_fr50» и клонировать четыре раза.
Далее проверяем работоспособность операции, и при положительном исходе закрываем Фотошоп без сохранения документа (для того, чтобы набор операций «Cartoon_film» сохранился в Фотошопе), либо просто сохраняем набор операций. После чего заново открываем видео, и применяем операции «Cartoon_film_fr50», 10 и 1 столько раз, сколько требует этого количество кадров будущей анимации.
Ну вот, в общем то и всё.


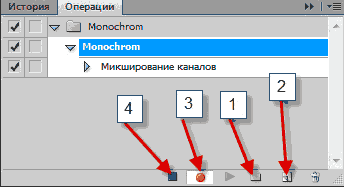

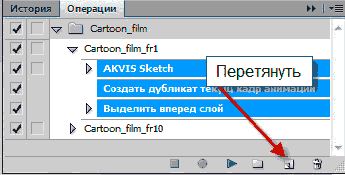
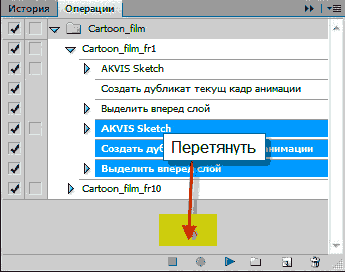
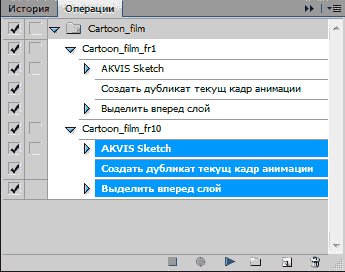
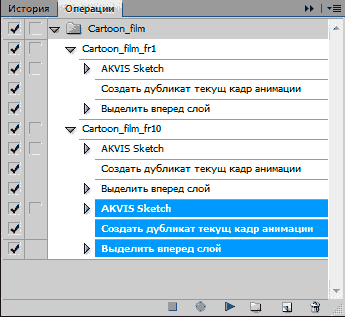
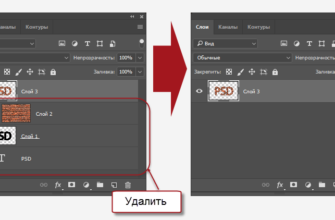
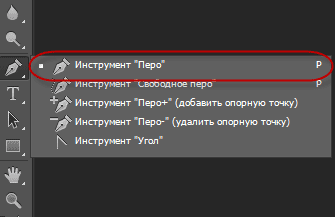
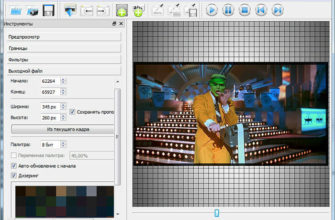



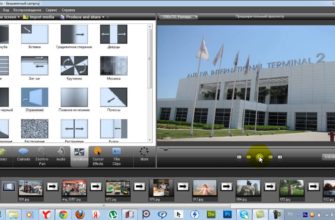
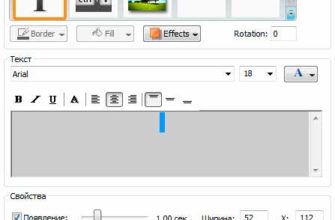
Имело бы смысл выложить готовые action файлы. Но за статью спасибо.
Сигарета на видео очень интересная 🙂
видео разложил в фотошопе на слои все нормально но как открыть картинку или как вы пишете слой в Akvis Sketch эти слои нужно как то сохранить или что сделать или плагин должен открыться в фотошопе заранее спасибо
Слои сохранять не нужно. Со слоями нужно делать именно то, что написано в статье. Естественно, Akvis Sketch должен работать не как отдельная программа, а как плагин Photoshop.
Почему я не могу просмотреть видео.Постоянно пишет -Войдите в аккаунт? В какой?