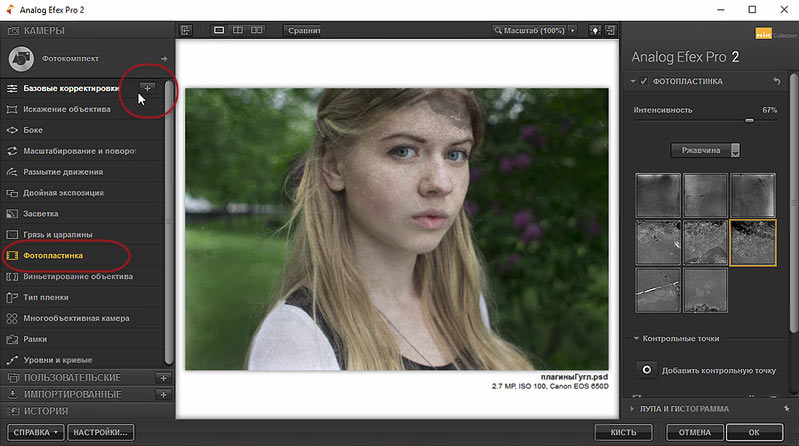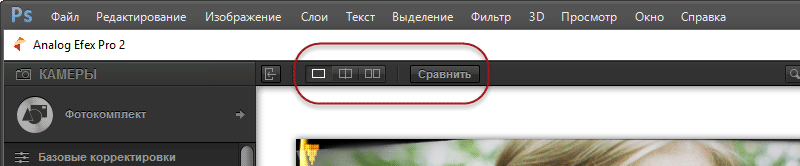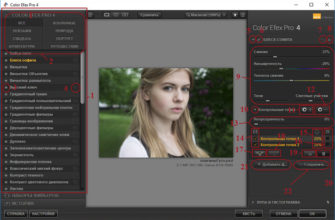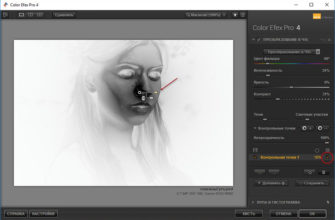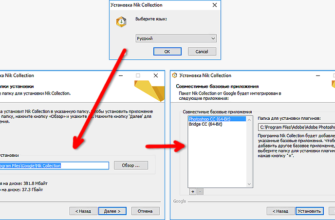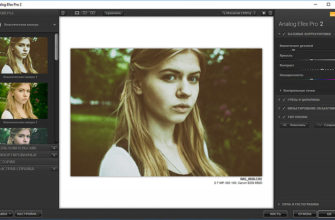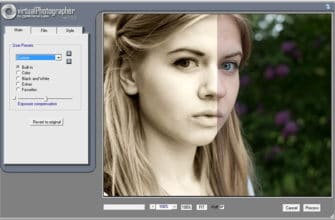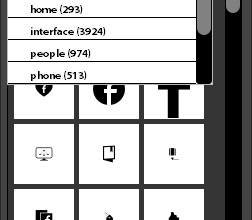Analog Efex Pro — бесплатный плагин, преобразует современный цифровой снимок в фотографию, сделанную классической плёночной камерой. Плагин имеет готовые наборы настроек, имитирующих разные плёнки и разные техники проявления фотобумаги и огромное количество инструментов.
Как бесплатно скачать плагин, рассказано здесь.
Фильтры плагина можно применять как ко всему изображению, так и к отдельным его областям, используя контрольные точки. Кроме того, изображение из плагина можно перенести в Photoshop в виде слоя и с помощью слой-маски закрыть нужные области, чтобы убрать действие фильтра.
Откровенно говоря, когда я начал изучать Analog Efex Pro, я просто обалдел от небывалого количества инструментов, настроек, шаблонов камер, рамок, фильтров боке, добавление грязи и царапин, фотопластин, имеется фильтр двойной экспозиции и даже многообъективной камеры!
Давайте рассмотрим плагин подробнее. Вот фото, которое я возьму за основу:
А это мой вариант изображения, обработанного Analog Efex Pro:
После установки пакета плагинов, Analog Efex Pro открывается через вкладку главного меню Фильтр (Filter) —> Nik Collection, об установке и запуске плагинов подробнее здесь.
Вот как выглядит окно плагина при первом запуске:
Слева находится колонка с пятью вкладками, это
- Камеры — очень важная вкладка со множеством инструментов и настроек, её мы рассмотрим подробно позже.
- Пользовательские — здесь хранятся сохранённые пользовательские наборы настроек и комбинаций фильтров, если они есть.
- Импортированные — по названию понятно, импортированные наборы настроек
- История — во вкладке отображается история всех изменений, выполненных в рамках текущего сеанса работы. Вы можете вернуться на любой шаг редактирования.
- Быстрая справка — это, собственно, не вкладка, это панель справки. Наведите мышку на какой либо инструмент или кнопку, и на панели отобразится его краткое описание.
Справа расположены четыре вкладки:
- фильтр «Основные корректировки» (Basic Adjustments)
- фильтр «Грязь и царапины» (Dirt & Scratches)
- фильтр «Виньетирование объектива» (Lens Vignette)
- фильтр «Тип плёнки» (Film Type)
Контрольные точки
Почти каждый фильтр плагина имеет так называемую контрольную точку. Контрольная точка позволяет ограничить или совсем убрать действие фильтра с заданной области изображения. Не имеют контрольных точек только те фильтры, для которых зональное действие не логично, например, «Виньетирование объектива», «Рамки», «Многообъективная камера». При выборе фильтра, его диалоговое окно отображается справа, а внизу расположена панель управления контрольной точкой. Для примера я применил фильтр «Засветка»:
Справа внизу находятся органы управления контрольными точками.
- Первый ряд — кнопка добавления контрольной точки.
- Второй ряд, слева направо: кнопка включения/отключения действие всех контрольных точек, кнопка показа областей действия всех контрольных точек.
- Третий ряд (одна и более строка, количество строк зависит от количества добавленных точек): галка включения/отключения действие этой контрольной точки, кнопка показа области действия этой контрольной точки.
- Четвёртый ряд: кнопка группирования точек (синхронизируются настройки, интенсивность и радиус действия), кнопка разгруппирования точек, кнопка клонирования активной точки, кнопка удаления активной точки.
Фильтры в правой части интерфейса
Начнём с более простых фильтров, расположенных справа. Главным здесь является фильтр «Основные корректировки» (Basic Adjustments). Самый важный его параметр — это «Извлечение деталей» (Detail Enhancer). Он регулирует контраст у мелких деталей изображения, увеличения контраста мелких деталей ведёт к подчёркиванию к преувеличению и усилению текстуры. Остальные три параметра — Яркость, Контрастность и Насыщенность действуют так же, как и в любом другом редакторе изображений. в т.ч. Photoshop.
Грязь и царапины
Назначение фильтра «Грязь и царапины» понятно из названия. Он добавляет на фото различные эффекты, придающие ему «бывалый» вид. Сам фильтр имеет четыре вида текстур: пыль, царапины, органические и пятна размывания. Также имеется ползунок регулировки интенсивности действия фильтра, от -100 до +100. -100 — полностью непрозрачные тёмные царапины, +100 — полностью непрозрачные белые царапины, по приближении к нулю непрозрачность уменьшается.
Виньетирование объектива
Фильтр имеет три параметра:
- Величина — от -100 до +100, при -100 виньетка имеет непрозрачный чисто чёрный цвет, при +100 — непрозрачный чисто белый, при средних значениях виньетка становится прозрачной.
- Круг — Прямоугольник — изменяет форму виньетки от правильного круга до прямоугольника со скруглёнными углами
- Размер — изменяет размер рамки относительно фотографии
Тип плёнки
Данный фильтр позволяет имитировать эффекты от фотоплёнки плёночных фотоаппаратов (зернистость, цветопередачу и т.п.), а также преобразовать фото в чёрно-белое различных оттенков. Фильтр имеет пять настроек:
- Тона плёнки — тут мы можем выбрать один из нескольких тонов, включая чёрно-белую плёнку различных оттенков (тёплые тона, холодные, лёгкие, ч/б нейтральная, ч/б тонированная). После выбора оттенка следует выбрать одну из миниатюр вариантов для этого оттенка.
- Нейтральный — Выцветшая — регулировка действия оттенка на исходное фото
- Интенсивность — интенсивность действия фильтра
- Зернистость на пиксель — имитирует зернистость фотоплёнки
- Мягкий — Жёсткий — смягчает действие фильтра
Лупа и Гистограмма
Лупа и Гистограмма — это не фильтры, а инструменты.
Лупа позволяет просмотреть фрагмент изображения в области курсора в масштабе 100%. Чтобы разблокировать
положение лупы, нажмите на значок канцелярской кнопки или нажмите на изображение правой клавишей мыши.
На гистограмме отображается распределение уровней яркости по изображению, подробнее о гистограмме читайте здесь.
Фильтры в левой части интерфейса
Собственно, слева расположен только один фильтр «Камеры» и четыре опции
- Пользовательские — здесь хранятся все созданные вами наборы настроек
- Импортированные — в этой библиотеке хранятся все наборы настроек, которыми с вами поделились из внешних источников и которые вы импортировали в программу.
- История — панель, где отображается список всех изменений, выполненных в рамках текущего сеанса работы, вы можете вернуться на любой шаг редактирования.
- Быстрая справка — панель контекстной справки.
А теперь о фильтре «Камеры».
В панели находятся несколько готовых настроек, с заданными параметрами плёнки, виньетирования, царапин и т.п.
А справа вверху панели фильтра имеется небольшая стрелочка, нажатие на которую даёт доступ к дополнительным инструментам и комбинациям инструментов:
Раздел «Комбинации инструментов»
В разделе содержатся десять готовых наборов настроек фильтров. Нажимая на какую-либо комбинацию, на панели слева открываются варианты этой комбинации. На рисунке ниже я привел варианты следующих комбинаций, слева направо: «Классическая камера» (открыта по умолчанию), «Мокрая пластина», «Цветовой баланс» и «Чёрно-белое»
Раздел «Инструменты»
Этот раздел предоставляет наибольшие возможности для творчества. Для начала работы следует кликнуть по названию любого из фильтров, здесь я для примера нажал на фильтр «Фотопластина»:
Как видно из рисунка выше, названия всех фильтров переместились в левую панель, а настройки фильтра, по которому мы кликнули, активного на данный момент, отображены в панели справа.
Если вы хотите добавить к активному фильтру ещё один, наведите курсор мыши на его название, справа появится значок плюсика. Для добавления этого фильтра кликните по плюсику.
Внимание! Если вы кликните не по плюсику, а по названию. то предыдущий фильтр отключится. Если же активно несколько фильтров, то при нажатии на название ничего не произойдёт.
Таким образом мы можем задействовать любые фильтры плагина и задавать им любые настройки. Чтобы изменить настройки фильтра, в правой панели кликните по небольшому треугольничку слева от его названия.
Просмотр и сравнение состояний «До» и «После»
В плагинах от Nik Collection очень грамотные и продуманные инструменты сравнения состояний «До» и «После». Кнопки управления расположены вверху окна плагина:
Подробнее о работе с показом состояний «до» и «после» показано в этом видео.