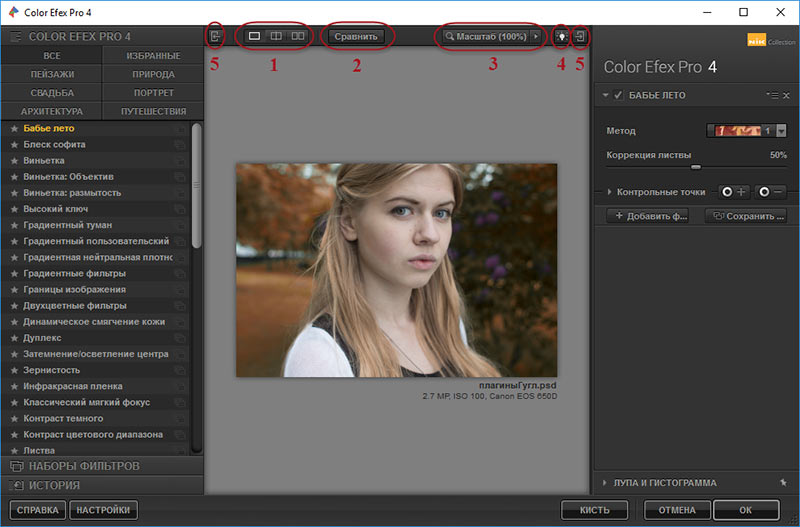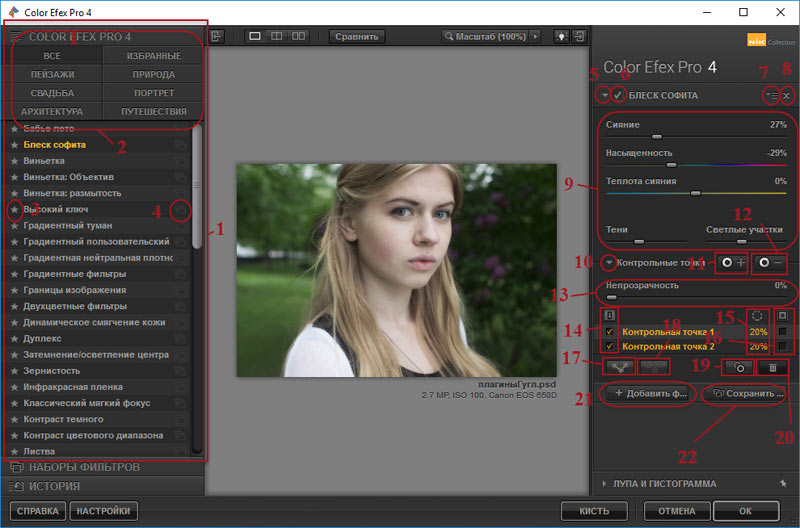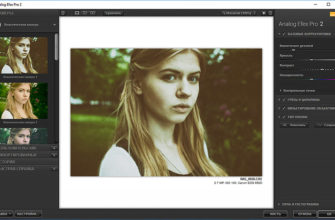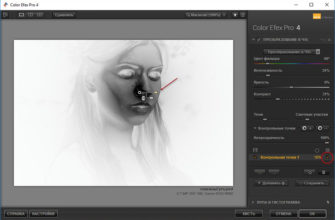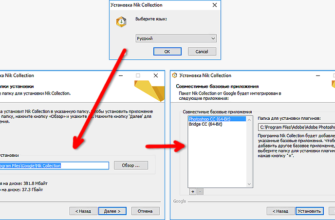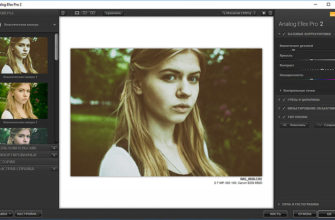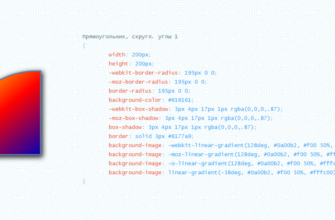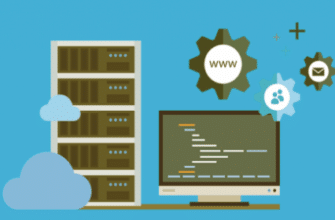Плагин Color Efex Pro является вторым из семи бесплатных плагинов от Nik Collection, ознакомиться со списком которых, а также прочитать описание и бесплатно скачать вы можете на этой страничке.
Плагин представляет собой набор из множества художественных фильтров, список которых расположен в левой части окна, а также широкого спектра тонких настроек к этим фильтрам, включая инструмент выбора области (областей) действия на холсте, элементы управления этими настройками расположены справа. Также справа внизу там имеется небольшое окошко экранной лупы, в котором можно просмотреть увеличенные участки изображения, выбрать их можно с помощью перемещения курсора мыши по основному документу.
А теперь подробнее.
Интерфейс управления
На рисунке ниже я обвёл красным и пронумеровал кнопки интерфейса управления плагина:
1. Режимы просмотра
Режимы просмотра «до» и «после» одинаковы во всех плагинах коллекции. Управление режимами расположено вверху в центральной части окна. Первая слева кнопка — «Одно изображение» (Single Image View), открывается вместе с запуском плагина. умолчанию. В этом режиме показана фотография с применёнными фильтрами. Следующая кнопочка называется «Комбинированный режим» (Split View), здесь вам покажут состояние до и после одновременно прямо в одном изображении, оригинал и отредактированное разделены красной линией. Ну и третий, самый популярный режим — «Предварительный просмотр в режиме сравнения», при котором в окне плагина будут отображены одновременно два документа, один «до», другой «после». При этом вы можете выбирать, чтобы изображения находились друг под другом (оптимально для горизонтальной ориентации фото) и напротив друг друга (бок о бок), для фото с вертикальной ориентацией.
Посмотреть работу режимов просмотра на конкретном примере вы можете в этом коротком видео.
2. Кнопка «Сравнить» (Compare)
Кнопка «Сравнить» позволяет включать и выключать просмотр состояния изображения, выбранного в истории действий, для сравнения с отредактированным изображением. Если состояние в истории не выбрано, то по умолчанию показывается исходное изображение. Нажмите и отпустите эту кнопку для переключения между двумя состояниями. Кнопка доступна только в режиме «Одно изображение» (Single Image View).
3. Инструмент Масштаб (Zoom Tool)
Инструмент «Масштаб» позволяет увеличить отображаемый масштаб фотографии. Клик по кнопке «Масштаб» сразу увеличит или уменьшит значение масштабирования (по умолчанию 100%).
4. Кнопка выбора фона
С помощью кликов по этой кнопке вы можете выбрать цвета фона под фотографией, на данный момент доступны три цвета — чёрный, белый и средне-серый.
5. Кнопки скрытия/показа инструментальных палитр (Palette Display Tool)
Эти две кнопки открывают и закрывают правую и левую инструментальные палитры соответственно своему расположению. Отключение отображения палитр даёт больше места для просмотра изображения.
Фильтры
1. Список фильтров
Список фильтров показывает все фильтры , обнаруженные в выбранной категории. После нажатия на фильтре, вы можете использовать клавиатурные клавиши стрелки вверх и вниз, чтобы перейти к следующему или предыдущему фильтру для отображения его действия.
2. Категории фильтров
Категорий позволяют сортировать предоставленные фильтры. При нажатии на выбранную категорию будут отображаться только те фильтры , которые относятся к этой категории. Нажмите на категорию «Все» (All), чтобы показать все фильтры.
3. Кнопка «Избранное» (Favorite)
При нажатии на кнопку в виде звёздочки, расположенную слева от названия фильтра, этот фильтр заносится в категорию «Избранное», при этом звёздочка станет жёлтой. Для отмены выбора фильтра в качестве избранного, нажмите звездочку снова.
4. Кнопка показа вариантов предварительных настроек фильтра
Кнопка справа от названия фильтра открывает варианты предварительных настроек, доступных этого фильтра.
Предварительные настройки в Color Efex Pro 4 показывают диапазон возможностей, имеющихся для конкретного фильтра. В отличие от других продуктов Nik Collection, в Color Efex Pro 4 вы не можете создавать или импортировать пользовательские пресеты. Чтобы сохранить один или несколько фильтров с пользовательскими настройками, нажмите на кнопку «Сохранить…» (Save Recipe), на рисунке выше она под номером 22, чтобы создать пользовательский набор настроек (пресет).
5. Стрелка для отображения интерфейса фильтра
При нажатии на стрелку отображаются/скрываются элементы управления фильтра.
6. Флажок включение фильтра
Снятие/установка данного флажка включает/отключает действие фильтра на ваш фото.
7. Меню управления фильтром
Нажатие этой кнопки открывает меню, в котором имеется четыре пункта:
- Копировать контрольные точки (Copy Control Points): Выберите эту опцию, чтобы скопировать все контрольные точки в текущем фильтре в буфер обмена. Это может пригодиться для того, чтобы позже вставить скопированный контрольные точки в другой фильтр, чтобы в другом фильтре были выбраны те же зоны действия на холсте.
- Вставить контрольные точки (Paste Control Points): Выберите эту опцию, чтобы вставить все скопированные контрольные точки в текущий фильтр.
- Сбросить фильтр (Сохранить КТ) (Default Filter (keep CPs)): Выберите этот параметр, чтобы сбросить фильтр к значениям по умолчанию, сохраняя при этом добавление к вашей фотографии контрольных точек.
- Сбросить фильтр (удалить КТ) (Reset Filter (delete CPs)): Сброс фильтра до значений по умолчанию и удаление всех контрольных точек.
8. Удаление фильтра
Нажмите на крестик, чтобы удалить фильтр.
9. Органы управления конкретным фильтром
В данном блоке расположены ползунки настроек, они индивидуальны для каждого фильтра.
10. Кнопка раздела контрольных точек
По нажатии на эту стрелочку отображается закрытый по умолчанию раздел элементов управления, доступных для контрольных точек.
11. Добавить контрольную точку с непрозрачностью 100% (Add + (100%) Control Point)
Чтобы добавить контрольную точку, нажмите на эту кнопку, а затем нажмите на изображение, в котором Вы хотите поместить контрольную точку. При нажатии на кнопку, плагин автоматически устанавливает ползунок действия фильтра на базовое изображение на 0%, в следствии чего текущий фильтр действует только на область, выбранную контрольной точки, кроме того, устанавливает ползунок непрозрачностью самой контрольной точки на 100%.
12. Добавить контрольную точку с непрозрачностью 0% (Add + (0%) Control Point)
То же, что и п.11, с тем отличием, что ползунок непрозрачностью самой контрольной точки устанавливается на значение 0%.
Примечание. О настройке контрольных точек читайте здесь.
13. Ползунок «Непрозрачность»
Непрозрачность ползунок позволяет управлять общей непрозрачностью текущего фильтра. Ползунок Непрозрачность автоматически устанавливается на до 0% при добавлении контрольной точки + (100%), но его также можно регулировать и вручную.
14 Флажок включения/отключения действия контрольной точки
После добавления контрольной точки к изображению, автоматически устанавливается флажок справа от её названия. Если вы снимете флажок, действие контрольной точки на изображение отключится. Нажмите на заголовок столбца, чтобы показать или скрыть эффекты всех контрольных точек.
15. Размер области действия контрольной точки
В этом столбце показаны размеры области действия каждой контрольной точки в процентах от всего изображения.
16. Показать область действия контрольной точки
Установка флажка включает показ области действия точки. Чем светлее область, тем сильнее действие точки.
17. Кнопка группирования контрольных точек
С помощью клавиш Cntrl или Shift выберите несколько контрольных точек и нажмите для их группирования. После этого все настройки, кроме изменения размера области действия, будут регулироваться синхронно для всех точек в группе.
18. Кнопка разгруппирования
Чтобы удалить все контрольные точки из группы, выберите группу , а затем нажмите эту кнопку.
19. Кнопка дублирования
При нажатии на эту кнопку, выбранная точка (точки) будут дублированы.
20. Кнопка удаления
Нажатие на кнопку, чтобы удалить выбранные точки.
21. Добавить фильтр
Нажмите на эту кнопку, чтобы добавить новый пустой фильтр, который затем может быть заполнен одним из фильтров из списка фильтров. Это позволяет добавлять дополнительные фильтры к фотографии.
Продолжение читайте здесь.