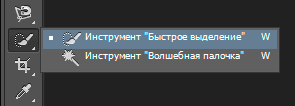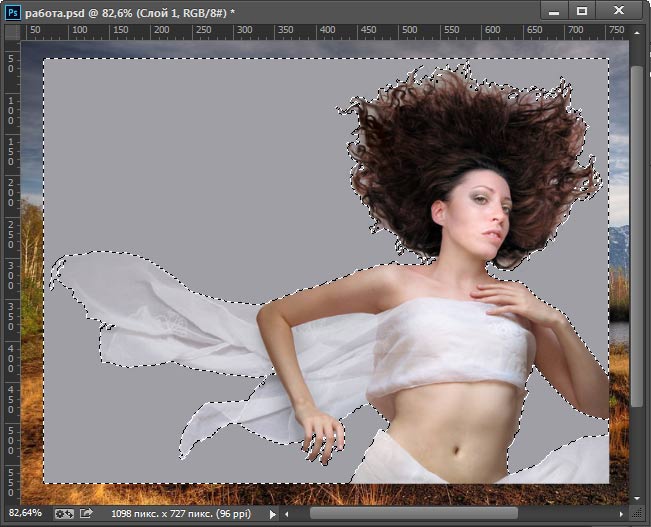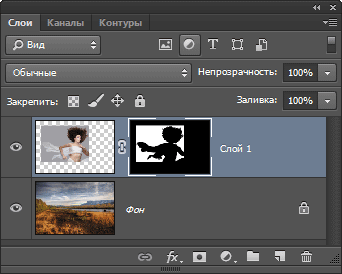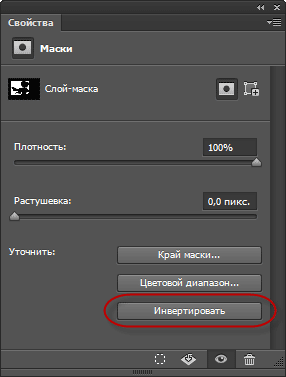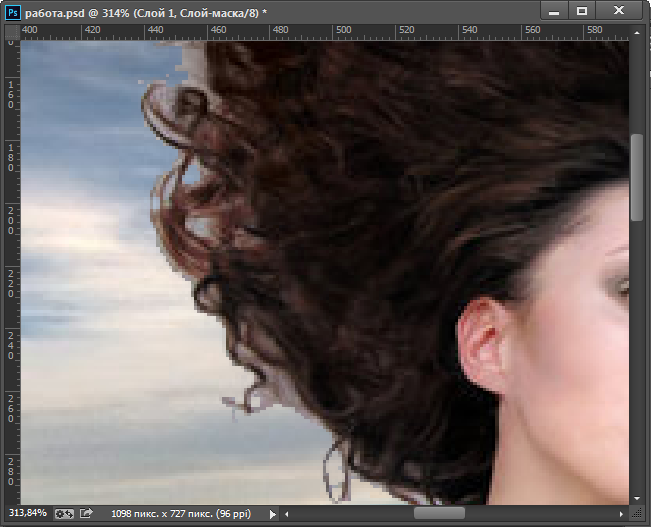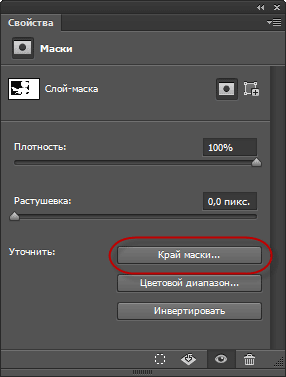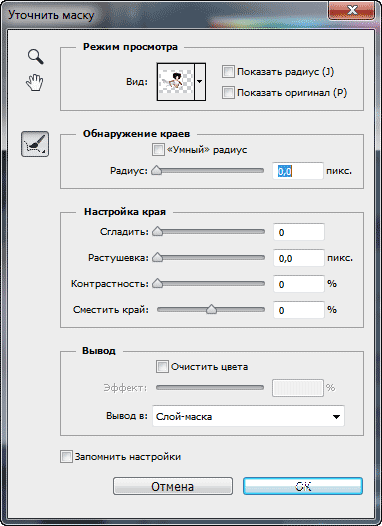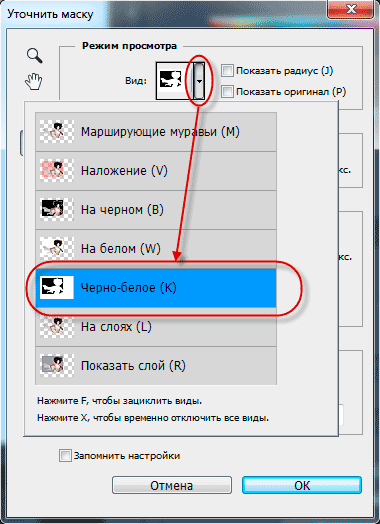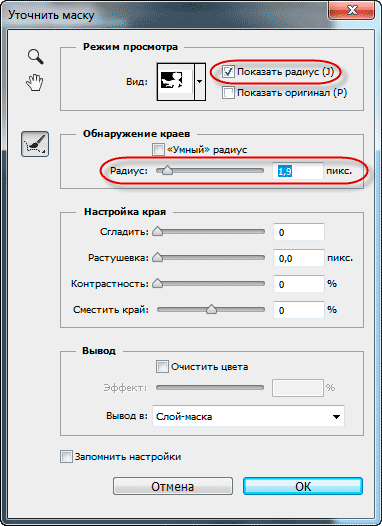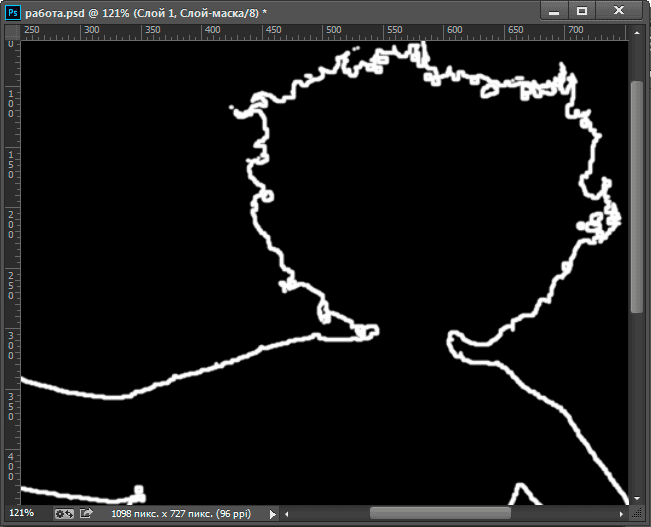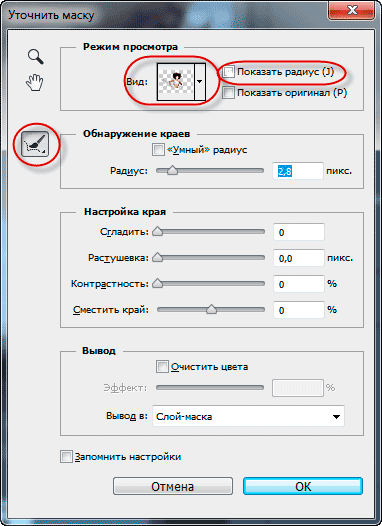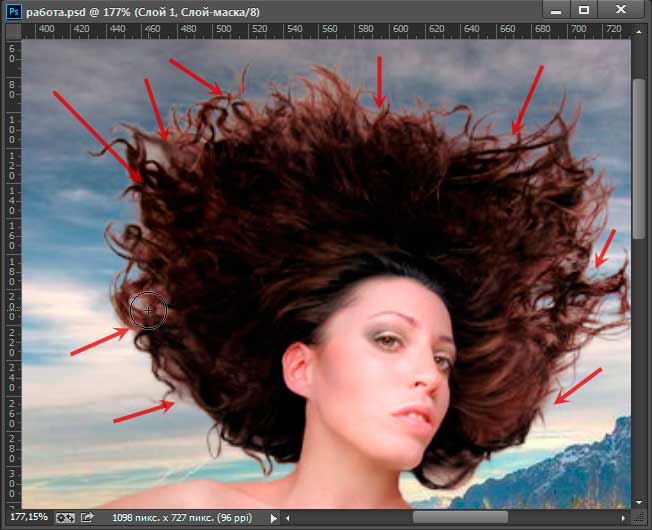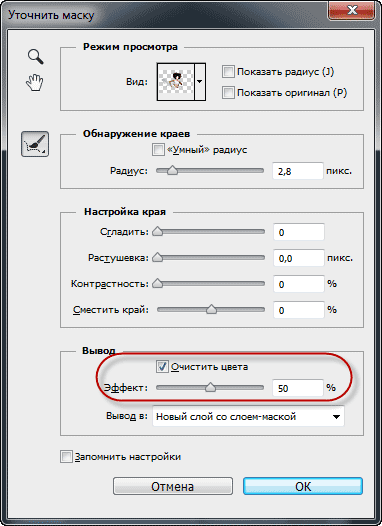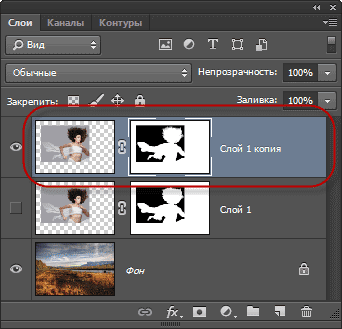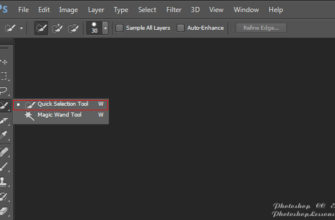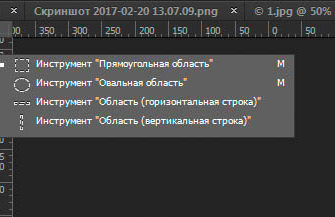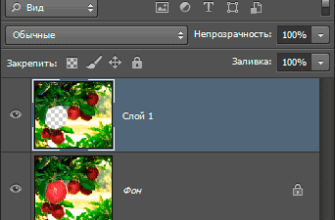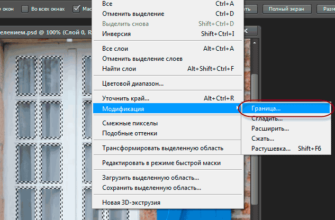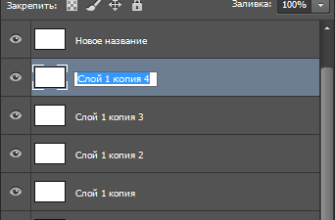Выделение волос выбор раньше было, вероятно, одним из самых сложных действий в Photoshop. Но Начиная с версии CS5 в программе появился новый инструмент — «Уточнить маску» (Refine Mask), который автоматизирует и, следовательно, значительно упрощает процесс выделения мелких повторяющихся предметов, и, в частности, волос.
С помощью «Уточнить маску» в Photoshop CS5 и выше вырезка волос стал легким процессом даже даже для самых вьющихся и сложных причесок. В этом уроке я покажу вам шаг за шагом, как использовать параметры этого инструмента, чтобы сделать качественное выделение волос с минимальными затратами времени.
Для выполнения этого урока требуется версия Photoshop CS5 и выше. Исходные материалы (фон и модель) Вы сможете скачать по ссылкам внизу страницы.
Посмотрите на готовый результат, а при наведении мышки на картинку, Вы увидите исходное фото модели:
Для лучшего понимания смотрите видео, но сперва всё-таки рекомендую прочесть статью:
Итак, давайте приступим.
Открываем оба изображения в Photoshop, затем скопируйте изображение с моделью (предварительно я несколько обрезал лишние края документа с моделью) и вставьте его поверх изображения фона. Возьмите инструмент «Быстрое выделение» (Quick Selection Tool) :
И выделите им серую область на слое с моделью:
Примечание. Можно использовать другие инструменты выделения, например, «Волшебную палочку».
Важно! Убедитесь, что вы не выделили области вне волос модели. Граница выбора должна проходить по области волос, далее с помощью «Уточнить маску» мы настроим выделение.
Теперь в панели слоёв включите слой-маску для слоя с моделью:
В данный момент маска закрыла саму модель, а нам надо, чтобы маска скрыла окружающий её фон. Для этого дважды кликните по маске, это вызовет панель свойств, где нажмите на кнопку «Инвертировать» (Invert):
После этого ваш документ должен выглядеть так:
Если Вы обратите внимание на волосы, то увидите, что их вырезка требует серьёзной доработки:
И это подводит нас к основной части урока. В панели свойств маски нажмите на кнопку «Край маски» (Mask Edge):
После чего откроется окно «Уточнить маску» (Refine Mask), вот тут и начинается самое интересное!
Выберите режим просмотра «Чёрно-белое» (Black and White):
Теперь сделаем отображение радиуса края маски. Поставьте галку в чекбоксе «Показать радиус» и несколько увеличьте значение самого радиуса с нуля:
В результате, документ выглядит примерно так:
Если вы увеличиваете значение радиуса, толщина белой линии увеличивается.
Теперь пришло время уточнить радиус одноимённым инструментом.
Изменяем режим просмотра документа на «На слоях» (On Layers), отключаем опцию «Показать радиус» и берём инструмент «Уточнить радиус» (Refine Radious Tool):
Отрегулируйте диаметр кисти на панели параметрах (в верхнем левом углу окна программы) в зависимости от размера изображения, и используйте кисть, как показано на рисунке, при этом Вы увидите, как волосы начнут «проявляться»:
Осталось исправить артефакты на кончиках волос, для этого включите опцию «Очистить цвета» (Decontaminate Colors) и подберите нужное значение:
Нажмите на кнопку ОК для принятия настроек и для выхода из инструмента. Photoshop автоматически создаст новый слой с уточнёнными краями волос, а видимость старого отключит:
Теперь Вы легко можете сравнить вырезанные волосы до применения инструмента и после. У меня получилось так:
На этом всё, выделение волос закончено, надеюсь, урок понравился.
Качайте исходные материалы, фон и модель, а также готовый PSD-файл, выполненный по материалам урока:
Скачать с Depositfiles.com