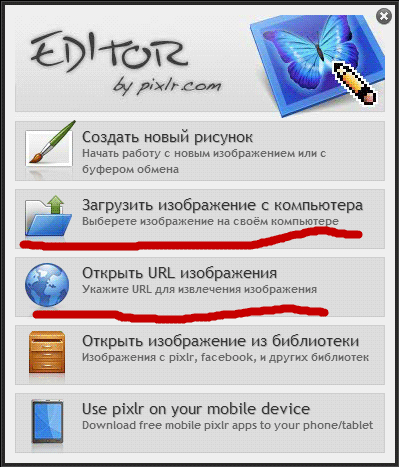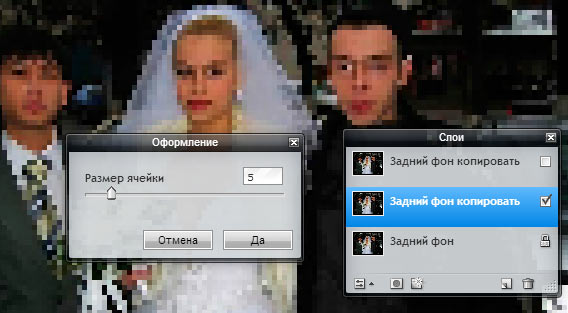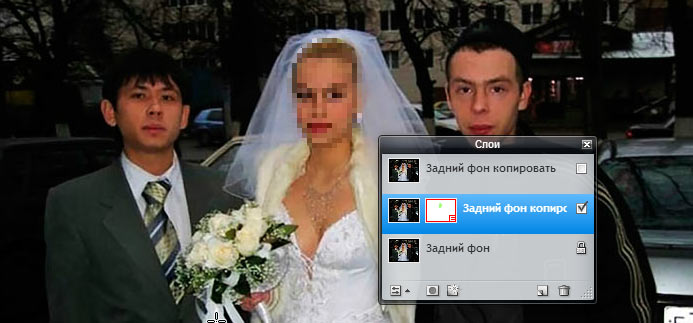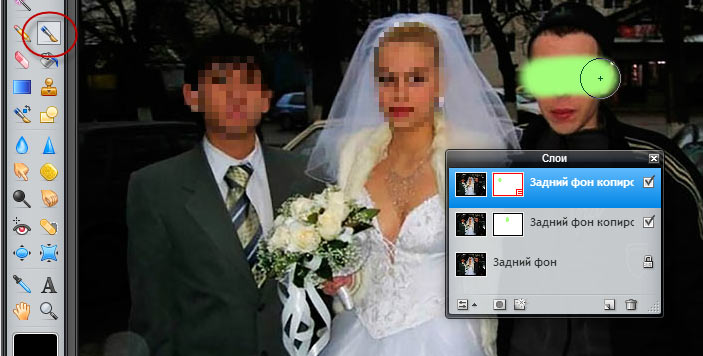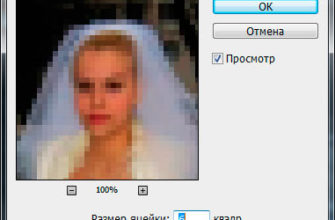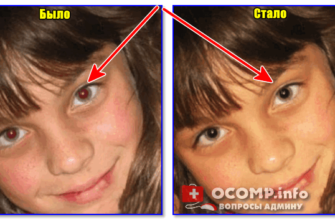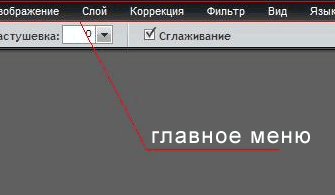В статье «Как закрыть лицо квадратиками в Фотошопе» я рассказал, каким образом при помощи программы Adobe Photoshop можно замаскировать мозаикой какую-либо область на фотографии, будь то лицо или номер автомобиля.
Но Вы можете сделать это и без программы Photoshop, а с помощью бесплатного браузерного онлайн-редактора графических файлов, или, как говорят в народе, фотошопа-онлайн.
Примечание. Для лучшего понимания материала смотрите видеоурок, сделанный по данному материалу.
Для этого вам нужно всего лишь открыть страничку онлайн-редактора по этой ссылке и прочитать данное руководство.
На рисунке ниже Вы видите результат урока. Чтобы посмотреть оригинал, наведите мышку на фото:
Давайте приступим.
Итак, на данный момент у нас открыта страница фотошопа онлайн. Нажимаем на строку «Загрузить изображение с компьютера», либо, если фото размещено в интернете, например, на Яндекс.Диск, то жмём «Открыть URL изображения» и вставляем адрес фото в диалоговое окно:
Скрываем лицо, вариант 1
В панели слоёв два раза копируем фоновый слой (в верхнем меню Слой —> Дублировать слой или два раза нажимаем Ctrl+J) и отключаем видимость верхней копии, сняв галку слева от слоя:
В панели слоёв переходим на средний слой. Идём по вкладке верхнего меню Фильтр —> Оформление, в диалоговом окне фильтра задаём величину ячейки, у меня это 5 пикселей:
Жмём ДА.
На данный момент весь слой покрыт мозаикой, а нам нужна только одна область — лицо. Для этого предпримем следующие действия:
- Берём инструмент «Выделение»
- Переключаемся на режим эллипса
- Создаём в нужном месте выделенную область
- Добавляем к слою слой-маску
Поле добавления маски все пиксели слоя, расположенные вне выделенной области, будут скрыты, и мы получим нужный результат, лицо замаскировано мозаикой. Пиксели, расположенные внутри выделения, показаны зелёным на миниатюре маски в панели слоёв, к сожалению, миниатюра слишком мелкая:
Маскируем лица квадратиками, вариант 2
Давайте скроем ещё элементы фотографии, но уже с другим размером ячейки, метод используем тоже другой.
В панели слоёв переходим на верхний слой и включаем его видимость. Добавляем фильтр «Оформление», с ячейкой, к примеру, 6 пикселей.
Берём инструмент «Кисть», цвет чёрный (он такой по умолчанию), устанавливаем подходящий диаметр, жёсткость примерно на 75% и мажем в тех местах, которые хотим замаскировать. При этом мазки кисти будут отображены зелёным цветом, т.к. мы рисуем не по пикселям слоя, а по маске:
Собственно, на этом всё, теперь мы можем сохранить нашу работу.
Для лучшего понимания, смотрите видеоурок, выполненный по материалам статьи.