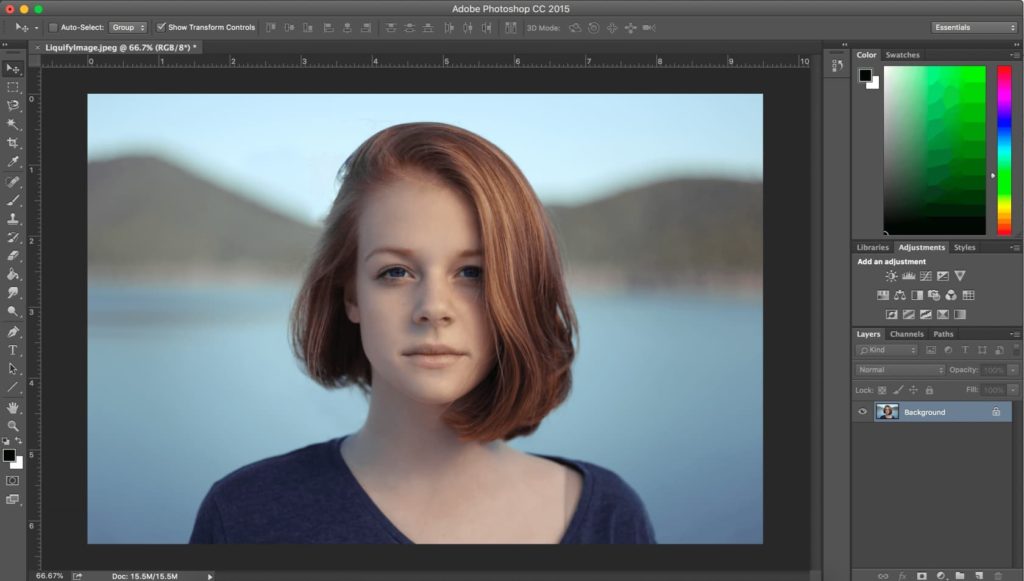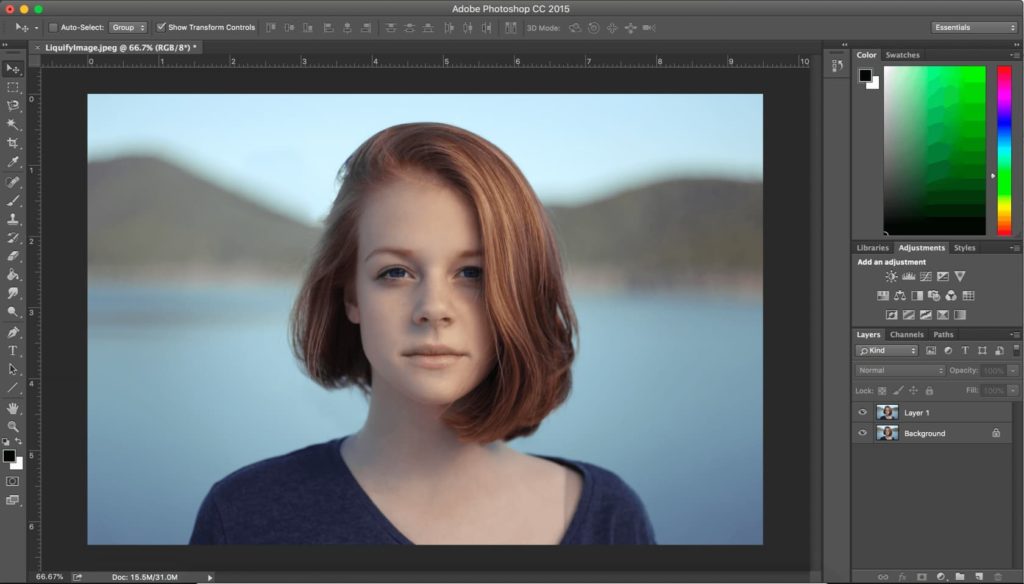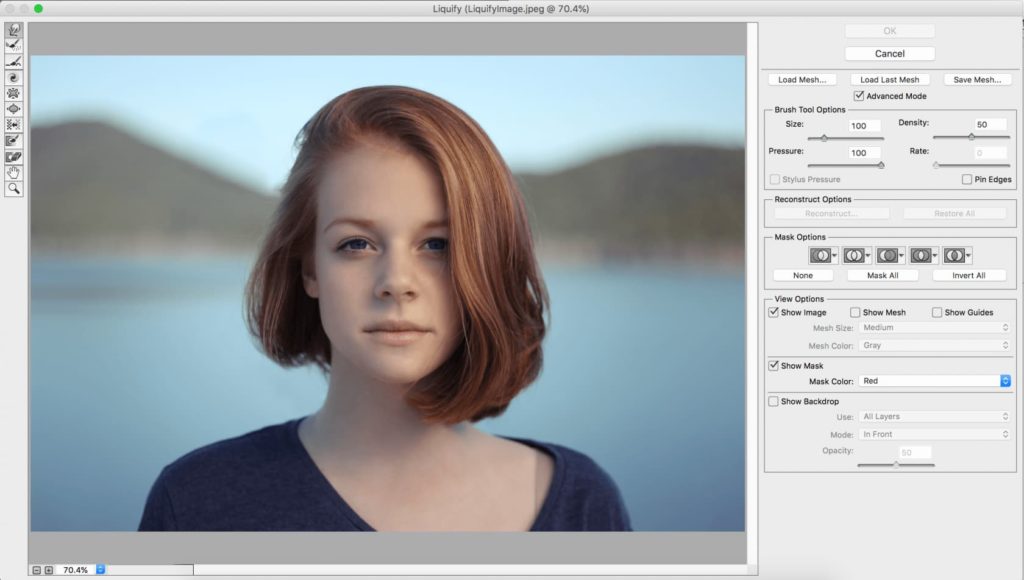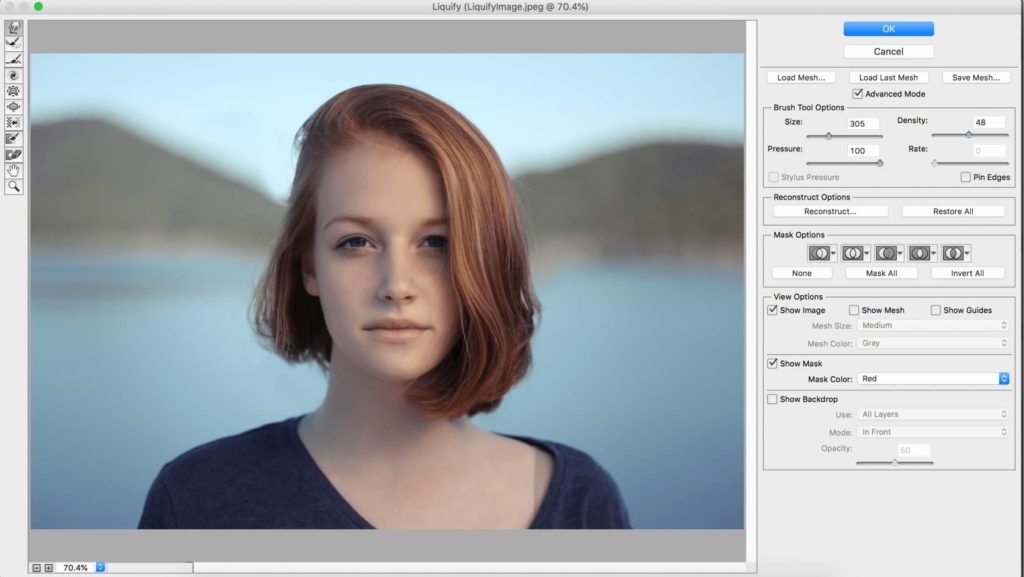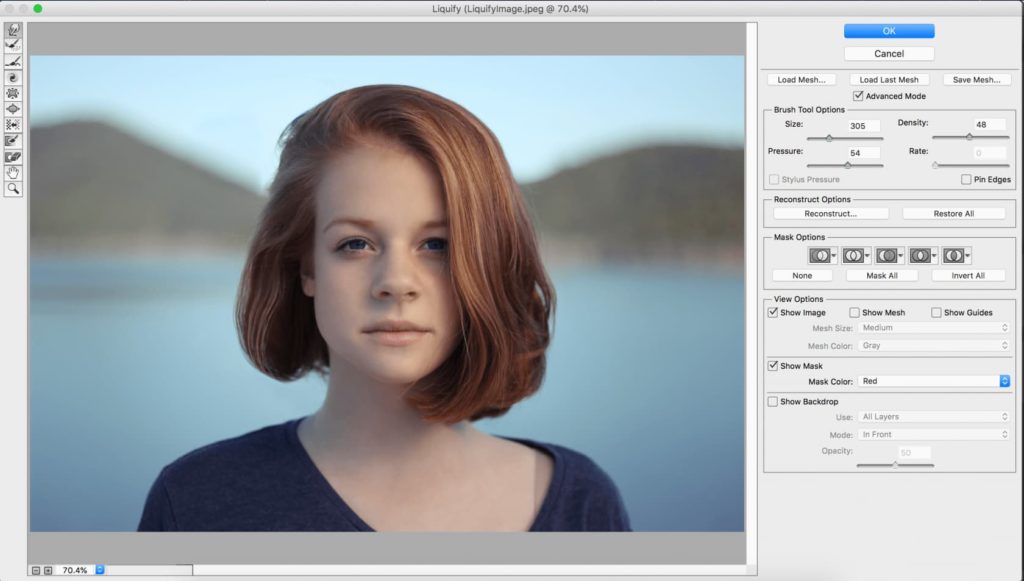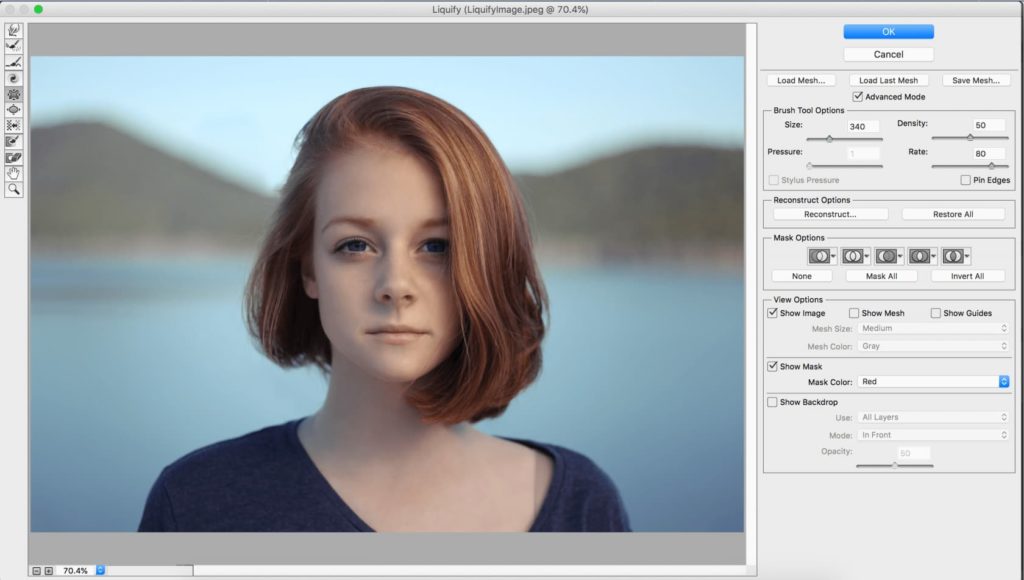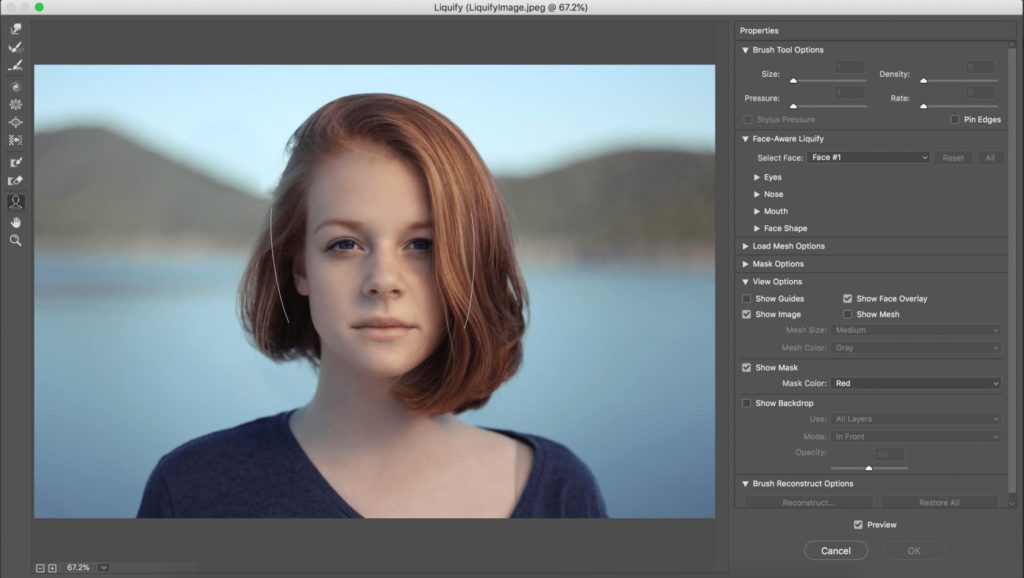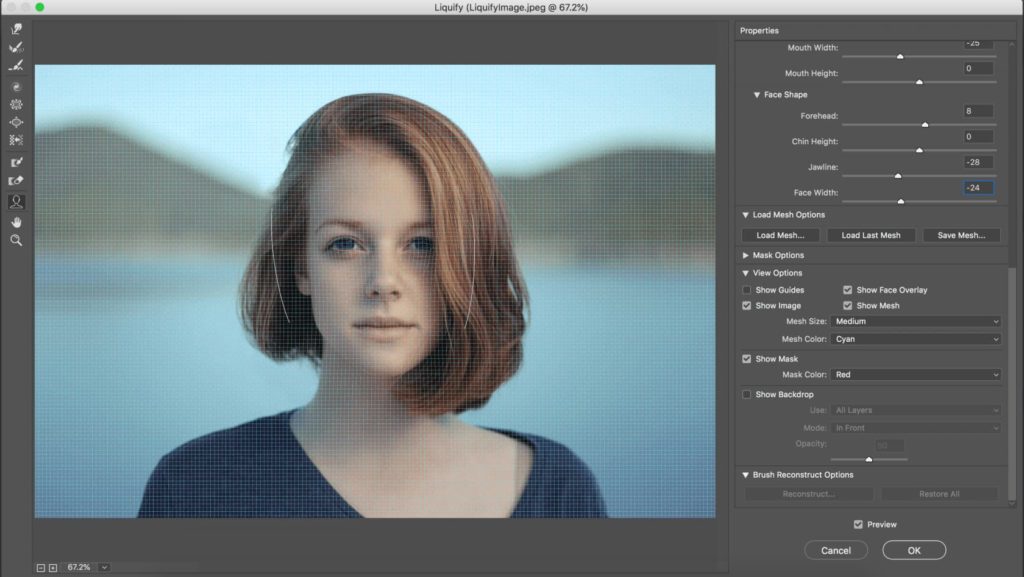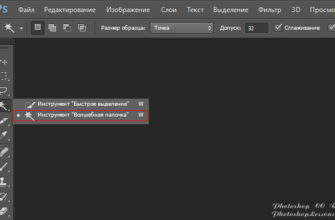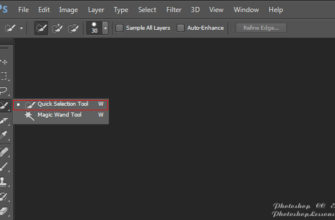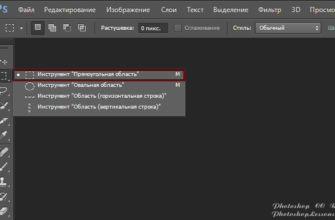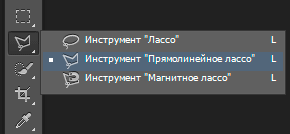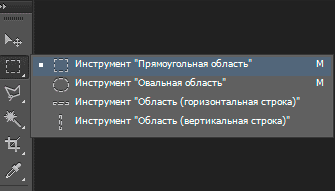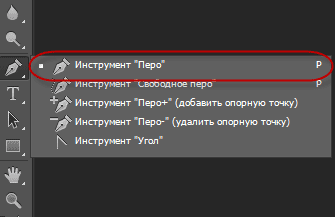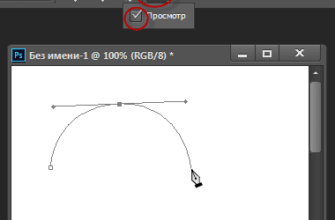Инструмент Liquify в Фотошопе (в русской версии — Пластика) — это фильтр, который позволяет сдвигать, вытягивать, поворачивать, отражать, морщить и раздувать любую область изображения. Создаваемые искажения могут быть тонкими или радикальными, что делает команду Liquify мощным инструментом для ретуширования изображений и создания художественных эффектов.
Инструмент Пластика вызывает много споров из-за того, как он мгновенно преобразует тела людей в Фотошопе. С помощью Liquify Tool можно сделать людей худее или мускулистее, придать им большие глаза и т.д. При неправильном использовании правки будут очень заметны. Цель — внести небольшие коррективы, чтобы конечный результат был правдоподобным. Но корректировка тела — это не единственное, для чего подходит фильтр Пластика. Photoshop Liquify можно использовать для наложения и вытягивания пикселей любым удобным способом.
Где находиться Liquify Tool, почему не работает инструмент и как правильно использовать Пластику в Фотошопе — обо всем этом поговорим в нынешнем уроке.
- Начало работы
- Где находится Пластика в Фотошопе
- Почему в Фотошопе не работает Пластика
- Понимание инструмента Photoshop Liquify
- W — Искривление вперед
- R — Реконструкция
- E — Сгладить
- C — Крутить по часовой стрелке
- S — Стянуть
- B — Раздувание
- O — Нажатие влево
- F — Стоп-маска
- D — Разморозить маску
- H — Рука
- Z — Масштаб
- Как работать с Пластикой в Фотошопе
- A — Инструмент «Лицо»
- Работа с сеткой
Начало работы
Прежде всего, выберите изображение. Первые правки, которые вы сделаете с помощью инструмента Liquify, скорее всего, не будут журнальными, но это не страшно! Главное — играть с инструментом и понять все его функции. Чем больше вы будете практиковаться, тем более профессиональными станут ваши правки.
После открытия изображения в Photoshop следующим шагом будет создание его копии в качестве нового слоя. Это можно легко сделать с помощью сочетаний клавиш. На компьютере Mac создайте новый слой с помощью ⌘+Option+Shift+N. Затем используйте ⌘+Option+Shift+E, чтобы продублировать изображение на новый слой. Если вы работаете на Windows, нажмите комбинацию клавиш Ctrl+Alt. Убедитесь, что новый слой выбран, прежде чем открывать Пластику.
Где находится Пластика в Фотошопе
В верхней части экрана нажмите на выпадающее меню Filter (Фильтр), затем выберите инструмент Liquify (Пластика). Также можно открыть Пластику в Фотошопе, нажав Shift+⌘+X.
Почему в Фотошопе не работает Пластика
Некоторые функции Photoshop имеют специальные системные требования. Для работы Liquify Tool нужен комптютер с совместимым графический процессором (GPU). Также убедитесь, что в Photoshop включен параметр Performance > Preferences > Use Graphics Processor (Производительность > Параметры > Использовать графический процессор).
Если Пластика все равно не появляется, убедитесь, что вы используете последнюю версию Photoshop. Инструмент Liquify был впервые представлен в Photoshop CS6, поэтому если у вас установлена более старая версию программы, то данный фильтр не будет работать.
Иногда Пластика не работает, если параметр View> Show Layer Control (Shift+Ctrl+H) установлен на OFF. Попробуйте включить его, и кисть должна появиться и перестать перемещаться по слою.
Понимание инструмента Photoshop Liquify
Открыв инструмент Liquify, вы увидите простой макет с 7 значками слева и опциями кисти справа. Если щелкнуть по флажку «Расширенный режим», слева появятся 11 значков, а справа — более продвинутые параметры кисти и маски.
Давайте подробнее рассмотрим 11 значков слева в расширенном режиме.
W — Искривление вперед
Если вы корректируете волосы, одежду, лица или тела, то, скорее всего, большую часть времени будете работать с инструментом «Передняя деформация». Он перемещает пиксели по изображению различными способами в зависимости от настроек кисти.
Есть четыре опции для инструмента «Кисть»: размер, плотность, давление и скорость.
- Размер кисти. Мы рекомендуем начинать с кисти большего размера, чем вы считаете нужным. Размер кисти можно легко изменить с помощью клавиш [] (скобки).
- Плотность кисти. По сути, это то же самое, что жесткость и мягкость в обычных кистях Photoshop. Большая плотность кисти влияет на большее количество пикселей внутри кисти (дальше к краям), в то время как меньшая плотность влияет только на пиксели в центре кисти.
- Нажим кисти контролирует скорость воздействия кисти на пиксели при их перемещении по изображению. При слабом нажиме кисть будет воздействовать на пиксели гораздо медленнее, чем при сильном.
- Скорость движения кисти определяет скорость воздействия на пиксели при использовании кисти в неподвижном положении (например, инструмент «Кручение»). Как и в случае с нажимом кисти, низкая скорость нажима кисти будет воздействовать на пиксели гораздо медленнее, чем высокая скорость нажима кисти.
R — Реконструкция
Этот инструмент по сути является ластиком. С помощью инструмента «Реконструкция» можно легко вернуть пиксели в исходное состояние, проведя кистью по измененным участкам изображения.
E — Сгладить
Этот инструмент помогает сгладить неровные края или резкие линии после использования других кистей в фильтре Liquify. Если на изображении есть искаженные линии, проведите кистью по ним, чтобы сгладить.
C — Крутить по часовой стрелке
Этот инструмент закручивает пиксели по часовой стрелке. Если вы хотите изменить направление вращения, просто удерживайте Option (Mac) или Alt (Windows).
S — Стянуть
Этот инструмент подталкивает все пиксели под кистью внутрь. Представьте себе, как морщится рот после того, как попробовал что-то терпкое. При нажатии Option или Alt происходит мгновенное переключение между инструментами Pucker и Bloat.
B — Раздувание
Этот инструмент действует противоположно инструменту Pucker: он вытягивает пиксели под кистью наружу.
O — Нажатие влево
При использовании этого инструмента, если потянуть кисть вверх, пиксели будут перемещаться влево. Если потянуть кисть вниз, пиксели переместятся вправо. Потянув влево, вы переместите пиксели вниз, а потянув вправо — вверх.
F — Стоп-маска
Этот инструмент очень полезен, когда вы изменяете часть изображения рядом с другими частями, которые вы не хотите изменять. Нарисовав маску на определенных участках изображения, вы защитите пиксели от манипуляций с ними с помощью инструментов Liquify.
D — Разморозить маску
Этот инструмент является противоположностью маски «Заморозка». Если провести кистью по замороженным пикселям, то они разморозятся и их можно будет изменить. При нажатии Option или Alt происходит переключение между масками «Заморозка» и «Разморозка».
H — Рука
Инструмент «Рука» позволяет перемещать изображение по окну простым перетаскиванием. Это особенно полезно, когда вы увеличили масштаб и вам нужно поработать над другой областью изображения. Вместо того чтобы щелкать по этому инструменту, можно удерживать клавишу Shift при работе с любым другим инструментом Liquify, чтобы превратить курсор в руку.
Z — Масштаб
Инструмент Zoom позволяет приблизить определенные области изображения, чтобы работать на более близком уровне. Нажатие клавиш Option или Alt при использовании этого инструмента позволяет уменьшить масштаб.
Как работать с Пластикой в Фотошопе
Инструмент «Искривление вперед», безусловно, является наиболее широко используемым в фильтре Пластика. Photoshop Liquify может быть настолько простым или сложным, насколько вам это нужно, но давайте начнем с основ.
Можете ли вы заметить разницу между первым и вторым изображениями?
Я использовал инструмент «Искривление вперед», чтобы утончить и удлинить нос и немного истончить лицо. Получившееся изображение выглядит естественно и не выглядит чрезмерно отредактированным, но простой акт изменения носа полностью меняет лицо.
Я использовал тот же инструмент для выравнивания волос. Чтобы сделать нос, лицо и волосы более тонкими/плоскими, я просто использовал кисть для вдавливания пикселей внутрь.
Инструмент «Искривление вперед» также можно использовать для перемещения пикселей наружу. В этом примере челюсть, нос и волосы были вытянуты наружу, чтобы сделать все более широким.
Помните, что если края выглядят немного неровными, можно использовать инструмент «Сглаживание», чтобы закруглить их. Также может понадобиться кисть большего размера.
В этом примере я использовал инструмент Bloat для глаз, чтобы сделать их немного больше, а инструмент Pucker для губ, чтобы сделать их меньше и тоньше.
Поиграйте с размером, давлением, плотностью и скоростью движения кистей, чтобы увидеть, как происходит манипуляция с пикселями.
Вы можете сделать конечное изображение настолько правдоподобным или преувеличенным, насколько захотите. Здесь видно, что я использовал инструменты Bloat и Pucker до такой степени, что конечное изображение получилось почти внеземным.
A — Инструмент «Лицо»
В новых версиях Photoshop есть инструмент «Лицо» (Face tool). Когда вы откроете фильтр Liquify, вы заметите, что слева есть дополнительный инструмент в форме силуэта. Это и есть инструмент «Лицо». Щелкните на нем, и вы заметите, как Photoshop мгновенно распознает лица на изображении. С помощью нового инструмента Face tool стало как никогда просто вносить коррективы в отдельные части лица, не изменяя другие части изображения и не создавая масок. Он даже избавляет от необходимости использовать другие инструменты в левой части экрана!
После выбора инструмента «Лицо» все лица появятся в выпадающем меню в правой части экрана, обозначенные как «Лицо № 1», «Лицо № 2» и т. д. Этот инструмент точно распознает глаза, носы, рты и другие черты лица, что позволяет легко корректировать их без необходимости владения кистями.
Регулируя несколько ползунков в правой части экрана, можно полностью изменить лицо объекта съемки. Вы можете быстро и легко настроить каждый аспект лица, включая ширину глаз, толщину губ и форму челюсти. Вы даже можете изменить рот на улыбку или хмурый взгляд!
Если вы не хотите использовать ползунки для настройки черт лица, вы можете нажать и перетащить их прямо на изображении. Наведите курсор мыши на различные области лица, и вы увидите, как появляются элементы управления. Щелкните и перетащите любую точку или пунктирную линию, чтобы быстро настроить эту особенность. Наведя курсор на точку или пунктирную линию, вы узнаете, на что влияет данный элемент управления.
Работа с сеткой
Использование сетки при работе с Пластикой в Фотошопе позволяет отслеживать искажения изображения. Чтобы просмотреть сетку, установите флажок «Показать сетку» в разделе «Параметры просмотра» в правой части экрана. Можно выбрать размер и цвет сетки. Сохранение сетки полезно, когда нужно применить одни и те же корректировки к разным изображениям (например, к коллекции портретов одного и того же человека).
В разделе Параметры загрузки сетки можно выбрать Сохранить сетку. При открытии следующего изображения можно выбрать Загрузить сетку и применить те же корректировки к новому изображению, а можно нажать Загрузить последнюю сетку, чтобы ускорить процесс. Не беспокойтесь, если лицо не того же размера, что и на предыдущем изображении — сетка будет автоматически масштабирована в соответствии с размером лица. Вуаля — мгновенная корректировка лица!
Инструмент Liquify в Photoshop не так страшен, как многие думают. Немного практики, и вы сможете быстро и эффективно ретушировать волосы, тела, лица и многое другое.