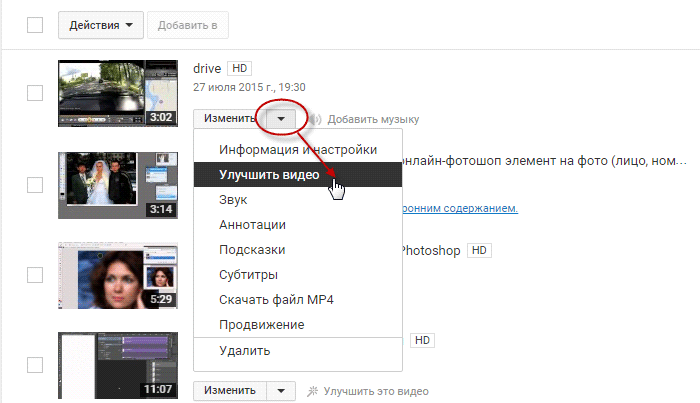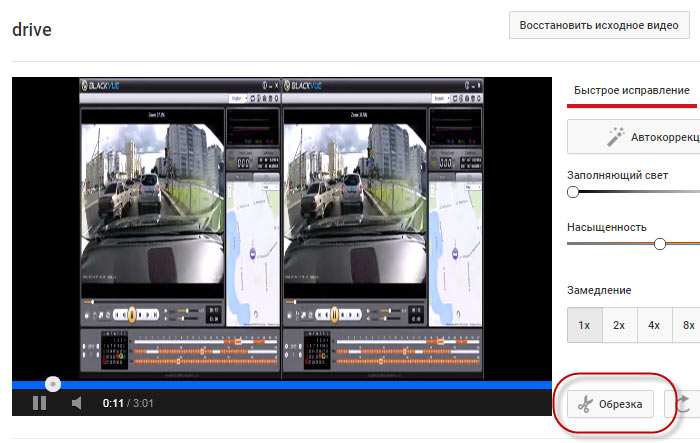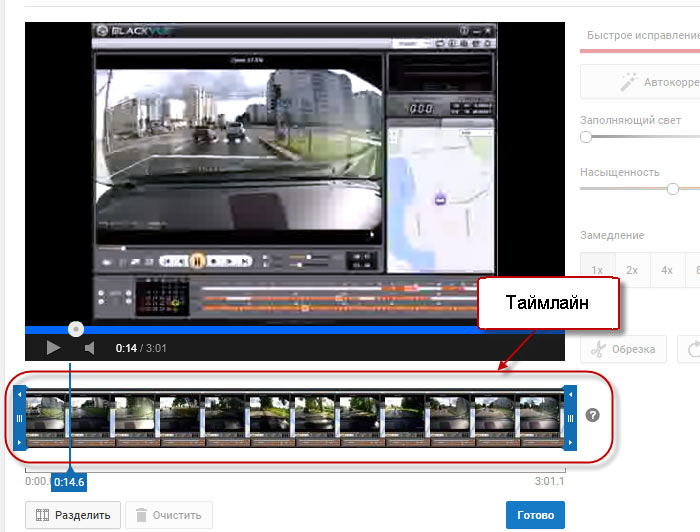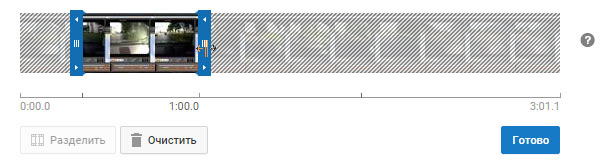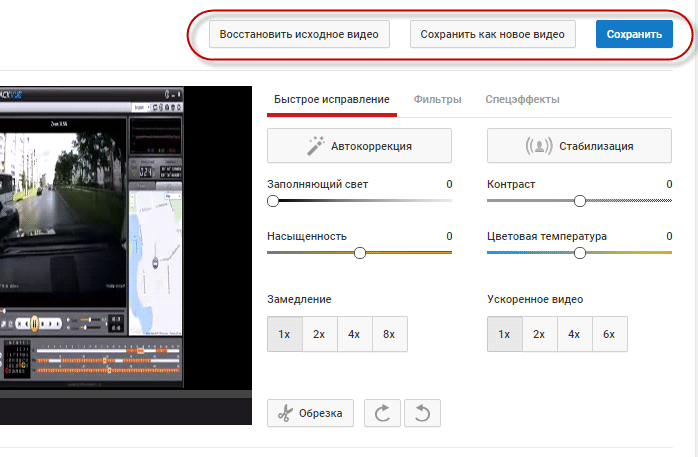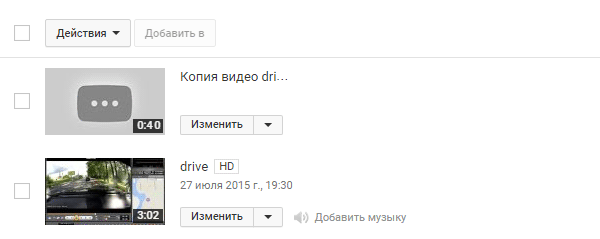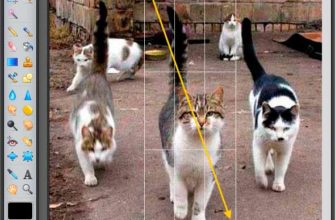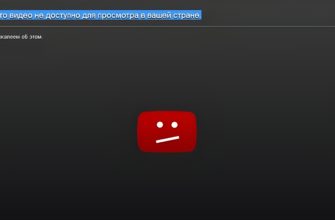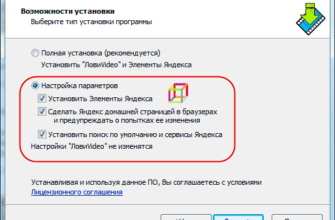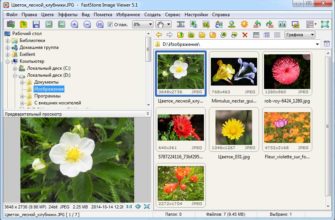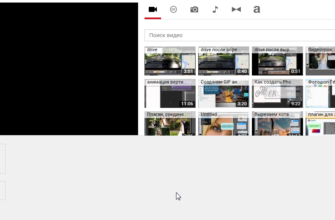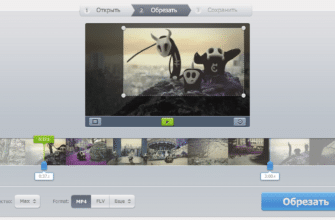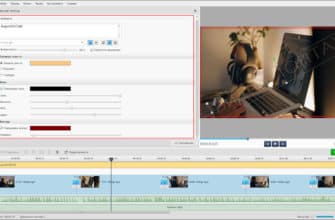Популярнейший в мире видеохостинг YouTube имеет кое-какие возможности и для онлайн редактирования видео. Здесь я расскажу об онлайн обрезке и соединении видеороликов.
Преимущества использования именно YouTube налицо. Несмотря на скромные возможности редактора, он абсолютно бесплатный и не вставляет никаких собственных логотипов на отредактированное видео. Единственное, что Вам нужно — это зарегистрироваться и добавить своё видео на хостинг.
Ну давайте уже начнём.
Итак, заходим на свой профиль YouTube, заливаем видео. Заходим в менеджер видео через профиль или по ссылке http://www.youtube.com/my_videos.
Для примера, я закачал видео со своего авторегистратора, ролик называется «drive». Нажимаем на треугольничек рядом с кнопкой «Изменить» и в выпавшем меню выбираем строку «Улучшить видео»:
Открывается окно редактора, где ролик будет отображён в одном окне YouTube в двух вариантах, а нас интересует кнопка «Обрезка», которую и нажимаем:
Открывается новое окно, «оптимизированное» под обрезку:
Полоска под видео называется «таймлайн» (или «Timeline» или «шкала времени»). Он, конечно, жутко примитивный, но всё-же таймлайн.
Видите вертикальные синие полоски справа и слева таймлайна? Для обрезки видео Вам надо всего-лишь сдвинуть полоски к центру, при сдвигании под полоской будет показано время от начала ролика, на котором она находится в данный момент. На рисунке я обреза первые 20 секунд начала ролика:
А здесь я отрезал конец клипа, оставив с начала (без учёта обрезки начала) одну минуту, итого в остатке у меня получилось 40 секунд:
Нажимаем на кнопку «Готово» под таймлайном и сразу открывается интерфейс, который был до нажатия кнопки «Обрезка». Правее и выше окошка с видео имеются три кнопки: «Восстановить исходное видео», «Сохранить как новое видео» и «Сохранить»:
Восстановить исходное видео — понятно, клип восстанавливается, результаты нашего редактирования удаляются.
Сохранить — надо пользоваться с осторожностью, исходный клип сохранится в отредактированном виде.
Сохранить как новое видео — вот это лучше всего. Клип сохраняется как новый, а исходный остаётся без изменения. После нажатия этой кнопки Вас перебрасывает в Менеджер, где новый клип расположен вверху списка:
На рисунке видно, что миниатюра нового клипа имеет серый цвет, это происходит потому, что хостинг обсчитывает Ваши изменения и нужно просто подождать, время ожидания зависит от величины исходного ролика, если он меньше 10 Мб, то время обсчёта займёт несколько минут.
После того, как вместо серой миниатюры появится изображение из клипа (страничку необходимо обновить), можно опубликовать видео или скачать его как видео файл MP4. Для скачивания нажмите на треугольничек рядом с кнопкой «Изменить» и в выпавшем меню нажмите строку «Скачать файл MP4».