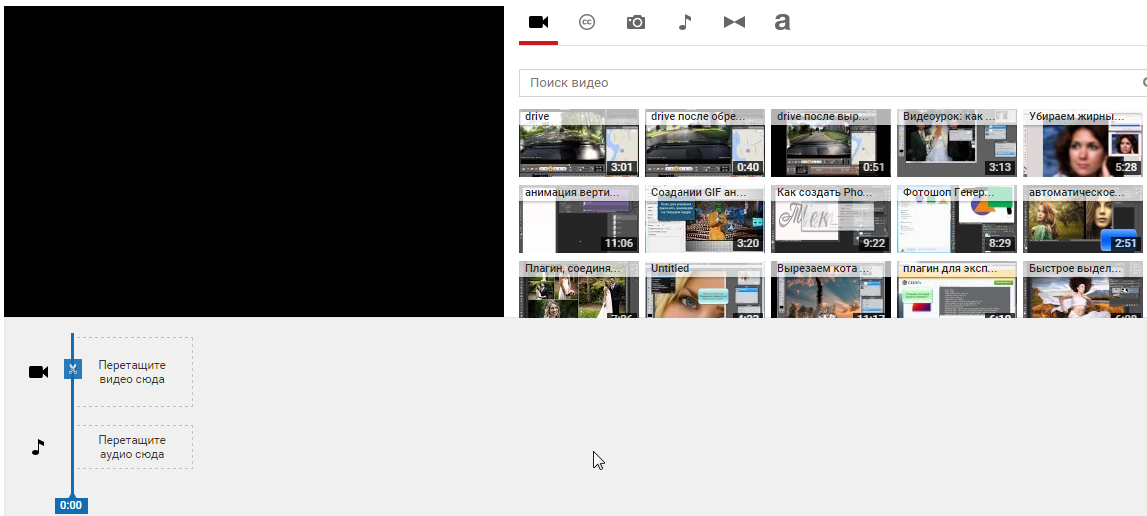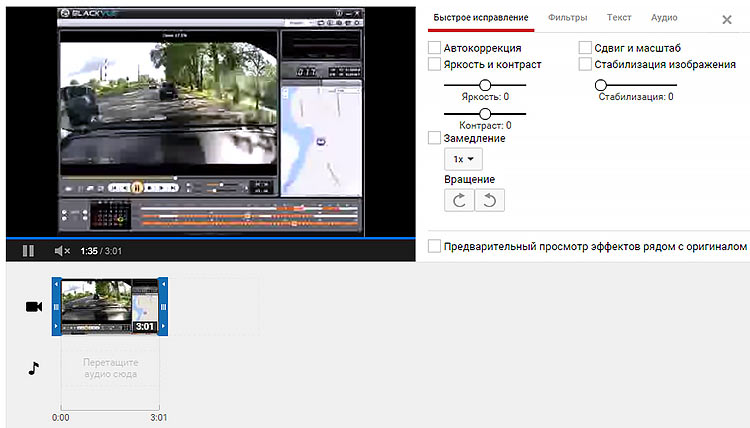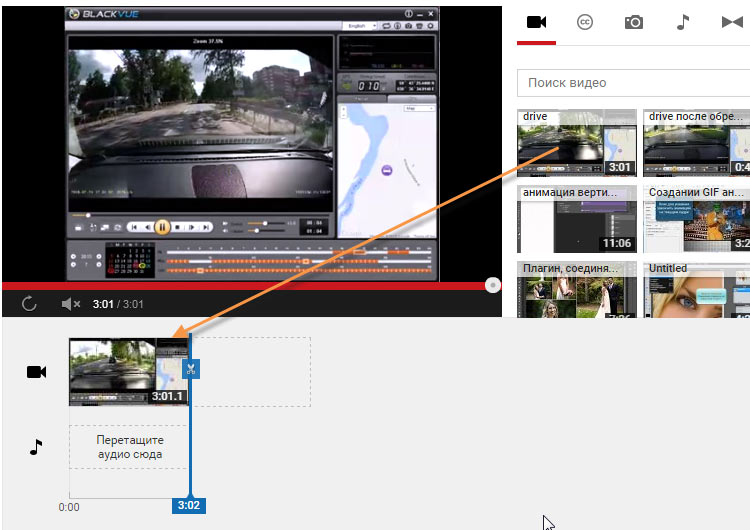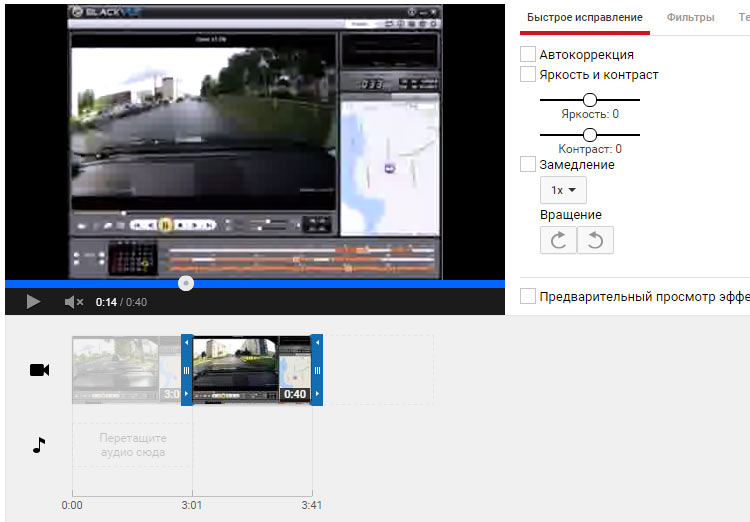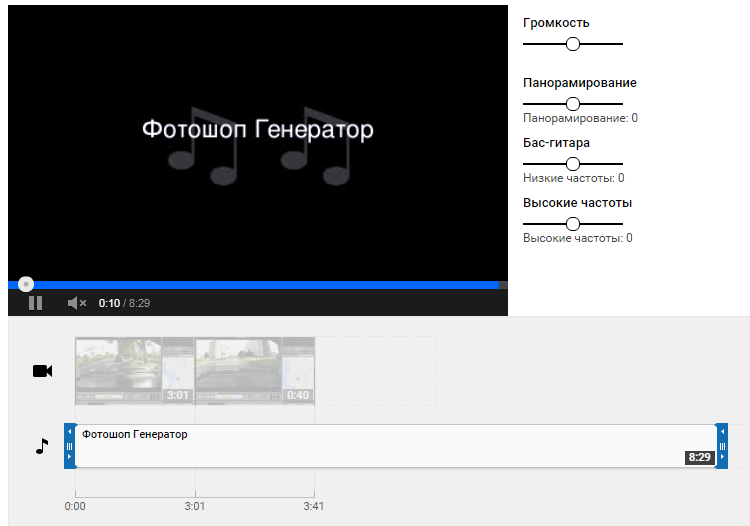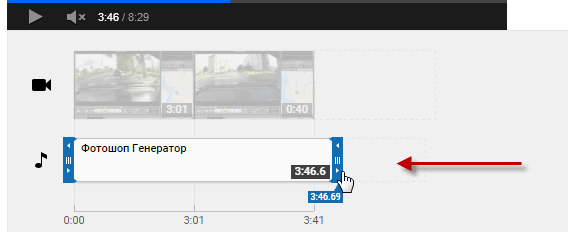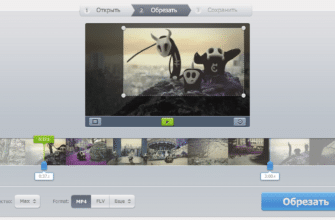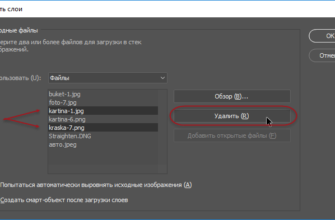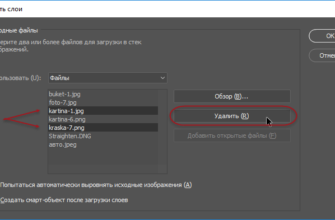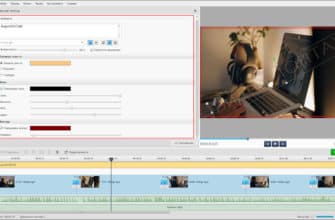Кроме обрезки видео и вырезки фрагментов, в редакторе видео YouTube имеется возможность соединения двух или нескольких клипов в один, а также наложения звука на видео, и всё это в онлайне.
Для склейки клипов требуется всего-лишь регистрация, и, что важно, YouTube не накладывает свой логотип на Ваше готовое видео.
Перед началом работы залейте нужные ролики на YouTube. Надо сказать, что интерфейс редактора очень беден, поэтому подготовьте ролики заранее — обрежьте и/или вырежьте ненужные фрагменты, и т.п.
После того, как ролики подготовлены, заходим в интерфейс редактора по ссылке http://www.youtube.com/editor. Откроется окно со следующим интерфейсом:
Справа расположены Ваши ролики, слева — видеоокно, а под окном — поля добавления видео и аудио. Всё просто до невозможности.
Выбираем нужный ролик и перетаскиваем его на поле «Перетащите видео сюда». После перетаскивания в окошке появляется миниатюра ролика, а справа отобразится новый интерфейс:
Возможности редактирования понятны по названиям опций, но, как я писал выше, подготовку ролика рекомендую делать заранее, поэтому нажимаем крестик в правом верхнем углу окна.
Теперь отобразился интерфейс, который был до события перетаскивания.
Справа от миниатюры появилось новое поле, обозначенное пунктиром, куда Вы можете перетащить следующий ролик. На рисунке я показал оранжевой стрелкой, как я перетащил на поле добавления ролик «drive»:
Перетаскиваем следующий ролик:
И так далее.
Добавление звука на видео
И у нас осталось ещё одно поле, расположенное ниже, с подписью «Добавьте сюда аудио.
Если оставить это поле без изменений, то на готовом видео сохранится звук с исходных роликов.
Но есть и другой вариант — добавить новую звуковую дорожку, тогда оригинальный звук будет удалён и заменён добавленным.
Для добавление нового аудио есть два варианта: залить своё аудио на Ютуб в формате WMV (если у Вас другой формат аудиофайла, то конвертируйте его любым бесплатным конвертером), либо, добавить на это поле видеоролик, имеющий звук.
Здесь я добавил свой видеоурок по Photoshop (Фотошоп-генератор), просто первое попавшееся видео:
По времени он длиннее, чем видеодорожка, поэтому его надо обрезать методом перемещения синей полоски влево до конца видеодорожки:
После того, как Вы закончите добавлять видео и звук, сохраните готовый клип нажатием на кнопку «Создать видео», расположенную в верхнем правом углу окна. Вас сразу перекинет на окно с новым роликом. Подождите некоторое время. пока ролик будет готов.