Соединить несколько фотографий в одну, сделать коллаж из разных фотографий можно не только в тяжёлой программе Photoshop или даже на сайте в режиме онлайн.
Существует множество простых бесплатных редакторов изображений, и один из них — PhotoScape. Преимущество его — в небольшой требовательности к ресурсам компьютера функциональности и лёгкости в управлении, правда, стоит заметить, что интерфейс программы несколько отличается от аналогов.
Соединять фото в одну в программе PhotoScape можно различными способами, в этом материале я расскажу о произвольном соединении, а в следующем — о склейке фотографий в виде журнального или книжного листа.
Внимание! Бесплатно скачать программу вы можете на этой страничке, либо на её официальном сайте, повторяюсь, программа абсолютно бесплатная. Инсталлируем обычным способом и запускаем. Вот как выглядит интерфейс программы:
В верхней части диалогового окна нажимаем на вкладку «Комбинация» (также, можно нажать на кнопку «Комбинация», находящуюся в круге).
Это действие открывает нам интерфейс совмещения фотографий.
В левой колонке расположен менеджер выбора папки с изображениями. Тут всё просто, в верхней части ищем нужную папку, в нижней части появляются изображения, находящиеся в этой папке:
Теперь следует мышкой перетащить фотки на серое поле и отрегулировать масштаб ля удобства просмотра. Потом нужно выбрать вид расположения фотографий — вертикальное, горизонтальное или четырёхугольное. На рисунке я выбрал четырёхугольное расположение и уменьшил масштаб до 14%, т.к. фотки крупные:
Примечание. Изменять масштаб отображения фотографий для удобства просмотра следует с помощью ползунка «Превью Zoom», расположенного под средним окном.
Теперь перетаскиваем остальные фотографии. Как видите, программа сама разместила фото и соединила их края:
Теперь обращаю Ваше внимание на размер сохраняемого коллажа из фото! В самом начале я уменьшил масштаб отображения фотографии до 14%.
Программа показала размер фотографии, а так же размер всего холста, который на данный момент был равен фотографии — 134 на 108 пикселей.
После того, как я добавил другие фото, холст, естественно увеличился до 286 на 216 пикселей.
Так вот, изображение сохранится именно в этом размере, 286 на 216 пикселей!
Задать нужный размер коллажа можно при помощи ползунка «Размер», либо ввести цифры в окно ввода. На примере я ввел значение 30% и размер выходного файла получается уже 614 на 460 пикселей:
Теперь осталось только сохранить файл, нажав на соответствующую кнопку в верхнем правом углу окна программы. Программа предложит Вам выбрать качество изображение и укажет вес файла.
Кроме того, с помощью опций «Интервал», «Овал» и т.п., расположенных справа внизу интерфейса программы, можно делать рамку как для всего коллажа, так и для каждой отдельной фотографии, а также задавать цвет этой рамке и скругление краёв.

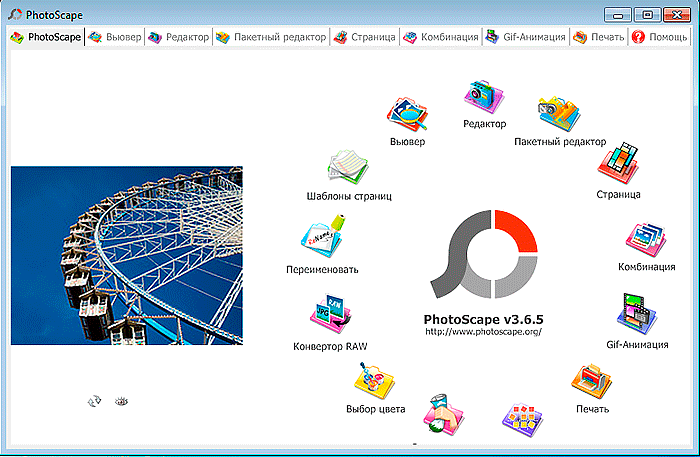
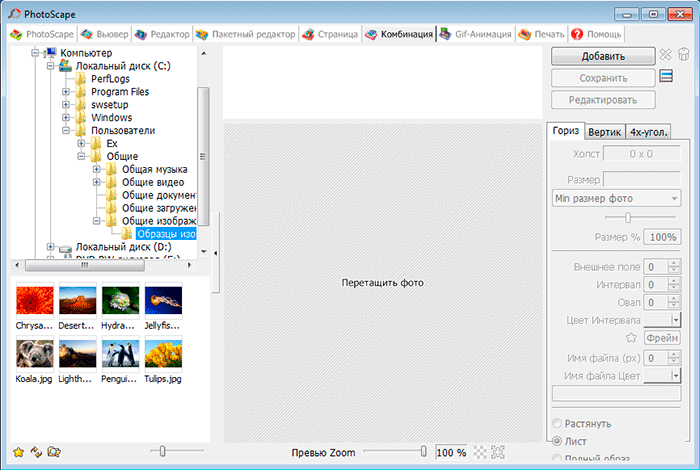
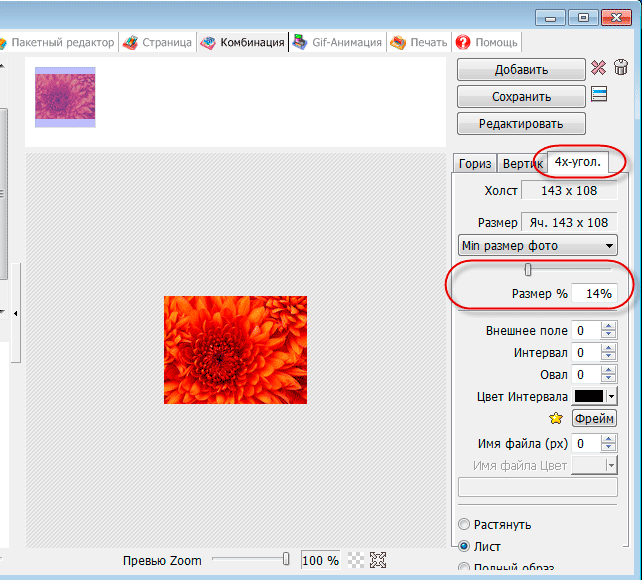
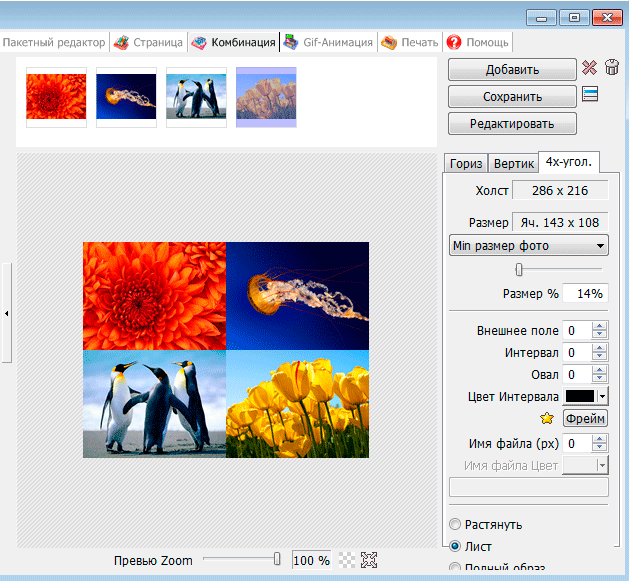

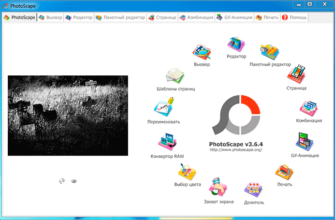
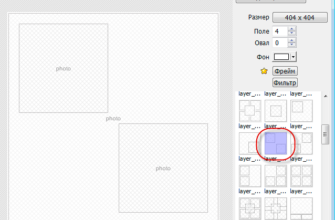
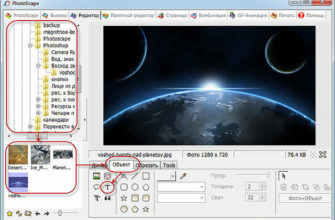
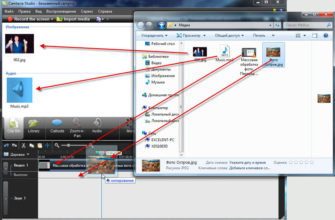

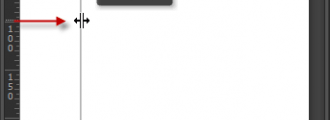


Вот никак не могу найти программу, которой пользовался ранее, но потерял ее.
Суть в простом объединении фото ил скриншотов, но в произвольном порядке расположении на холсте, можно менять по отдельности каждого изображения и перетаскивать по экрану. Просто и понятно, но вот не помню как называлась, кстати бесплатная была