Многие пользователи публикуют в интернете свои фотографии, в социальных сетях, в личных блогах, на корпоративных сайтах, фотобанках, отправляют по электронной почте и т.п.
К примеру, выкладывая свою фото в какой-нибудь Вконтакт, пользователь хочет, чтобы по данным, имеющимся в фото, можно было бы узнать автора фотографии и то, как с ним можно связаться.
Ну или естественное желание всех авторов фоторабот — защитить свои авторские права.
Современные цифровые камеры, даже дешёвые мыльницы, при определённых настройках сразу вводят данные о владельце в фото, но это ещё не выход, т.к. до публикации в интернете фото обычно обрабатывается в различных редакторах.
Из этой статьи мы узнаем, как встроить непосредственно в файл фотографии авторские права и сведения о владельце с помощью Photoshop.
К примеру, я хочу загрузить на сайт вот эту фотографию:
Ну и прежде, чем это сделать, я хочу добавить свои контакты и информацию об авторских правах на изображение. Самый простой способ это сделать в Photoshop, это зайти в «Сведения о файле» (File Info) через вкладку «Файл» (File) главного меню:
Откроется диалоговое окно информации о файле.
В верхней части диалогового окна, вы увидите ряд вкладок с названиями, это вроде «Описание» (Description), IPTC, Данные камеры (Camera Data), и т.д. Каждая вкладка представляет собой категорию метаданных, и каждая категория имеет свою собственную панель в диалоговом окне «Сведений»:
Все вместе эти данные принято называть «метаданными». Давайте определим, что принято считать метаданными:
Метаданные представляет собой набор стандартизированных сведений о файле, например, имя автора, разрешение, цветовое пространство, авторские права и ключевые слова к фото. Например, большинство цифровых камер внедряют некоторые основные сведения об изображении в файл изображения, такие как высота, ширина, формат файла и время снимка. Метаданные можно использовать для ускорения рабочего процесса и организации файлов.
В большинстве случаев, метаданные остаются в файле даже тогда, когда изменяется формат файлов (например PSD на JPG). Метаданные также остаются, когда файлы помещаются в документ Adobe или другой проект.
Для наших целей понадобится одна единственная категория метаданных, расположенных в первой (левой) вкладке диалогового окна, это «Описание» (Description), она открывается первой по умолчанию, если по каким-то причинам она не открыта, кликните по ней:
Панель «Описание» содержит поля для ввода всей нашей информации, это имя автора, описание изображения, ключевые слова, чтобы помочь людям найти изображение в поиске, данные об авторских правах, и т.д. Самое первое поле в верхней части списка, Название документа (Document Title) , не так уж и важно, но всё таки Вы можете ввести имя файла изображения. В моём случае, пускай это будет «photo_HDR».
Поле, Автор (Author), расположенное под «Названием документа» является гораздо более важным для авторских данных. Здесь вы вводите своё имя как имя автора изображения.
Ниже находится поле Авторский заголовок (Author Title). Здесь обычно указывается должность лица, сделавшего фото, или просто оставьте это поле пустым. Все, что Вам действительно нужно, это Ваше имя в поле «Автор».
Далее, введите описание изображения в поле «Описание» (Description). Постарайтесь как можно более точно и кратко передать содержимое изображения.
Ниже расположено поле «Ключевые слова» (Keywords). Это также важное поле, потому что, используя ключевые слова, пользователям намного проще найти изображение в поиске. Кроме того, по ключевым словам гораздо проще найти нужное изображение в Adobe Bridge. Ключевое слово может быть фактически состоять из одного, двух или нескольких слов, разделённых запятыми или точкой с запятой.
Вот как выглядит теперь диалоговое окно у меня:
Далее идет статус наличия авторского права (Copyrighted). По умолчанию он установлен на значение «Неизвестно» (Unknown). Нажмите на слово «Неизвестно» (Unknown), или на маленькую стрелку справа от слова, и выберите строку «Защищён авторскими правами» (Copyrighted) из открывшегося списка. Имейте в виду, что просто заявив, что это изображение защищено авторским правом, не является юридическим обоснованием для каки-либо действий:
После того как вы выбрали пункт «Защищён авторскими правами», введите информацию об авторских правах в поле Уведомление об авторских правах (Copyright Notice). Обычно сюда включается символ авторского права ©, дата и Ваше имя.
Чтобы добавить символ © , зажмите и клавишу Alt и нажмите поочерёдно клавиши 0 1 6 9 на цифровой клавиатуре.
Последней, но не менее важной является информация об интернет-ресурсе автора (URL-адрес). Введите сюда адрес своего веб-сайта или домашней странички, которую может посетить зритель, чтобы больше узнать об авторе. После ввода URL можно нажать кнопку справа от поля, чтобы убедиться, что вы ввели адрес сайта правильно:
После того как вы ввели всю информацию и убедились, что все данные верны, нажмите на OK кнопку в нижнем правом углу диалогового окна, чтобы его закрыть и сохранить информацию.
Чтобы окончательно внедрить новую информацию в файл изображения, необходимо сохранить изображение, через вкладку главного меню Файл —> Сохранить (File —> Save).
В следующий раз, когда Вы вновь откроете это изображение в Photoshop, и откроете диалоговое окно «Сведения о файле» (File Info), вы увидите всю Вашу информацию об авторских правах и контактах.
Внимание! При сохранении для Web необходимо в списке Метаданные (Metadata) выбрать какую-либо строку, кроме «Не показывать» (None).


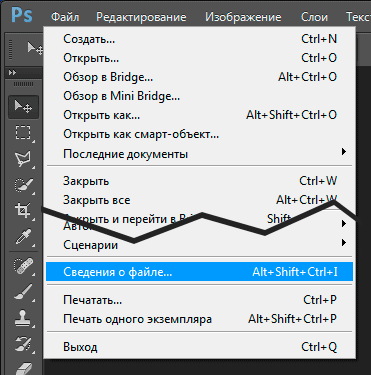
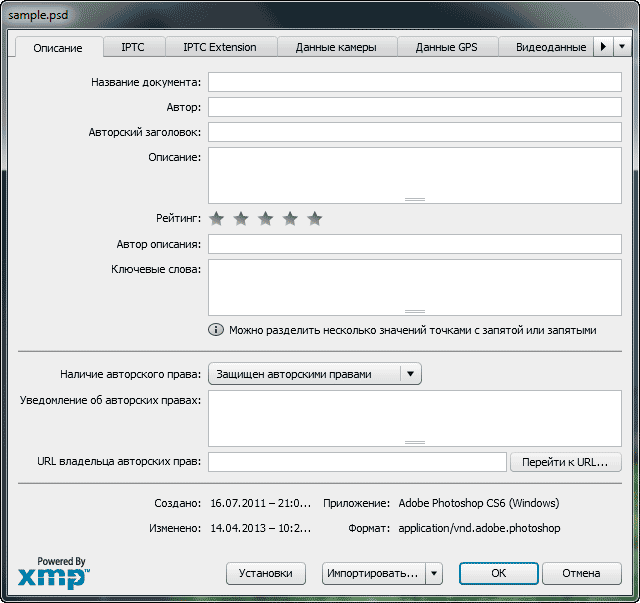
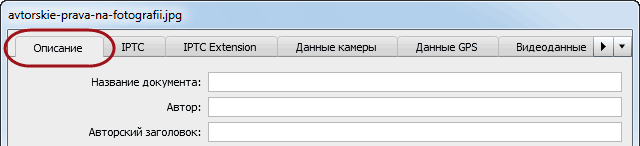
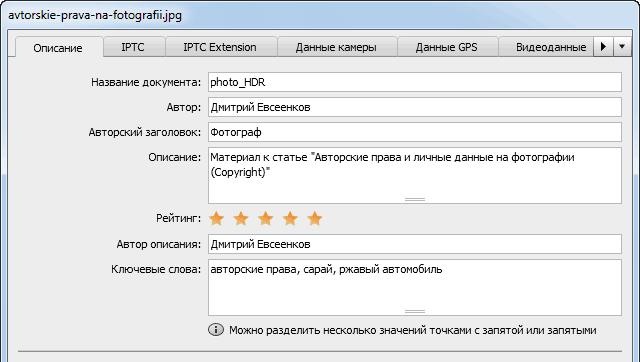
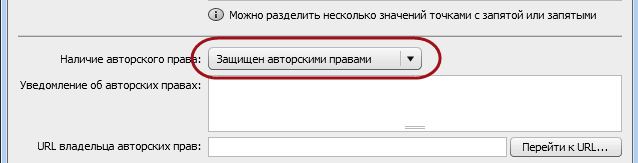


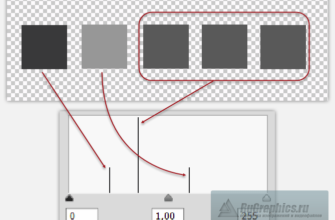

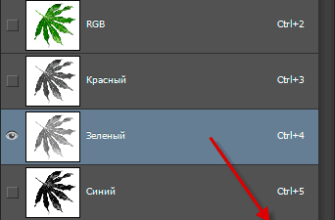




Интересно. А как прописать автора в Camera Raw?