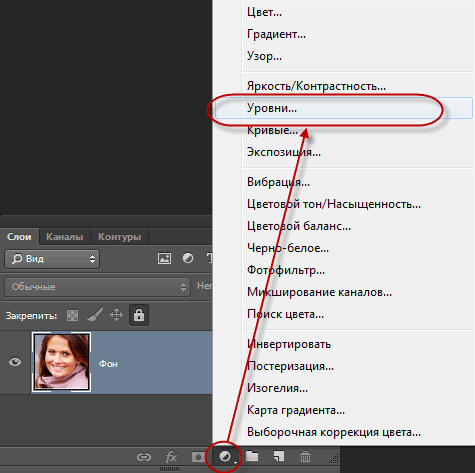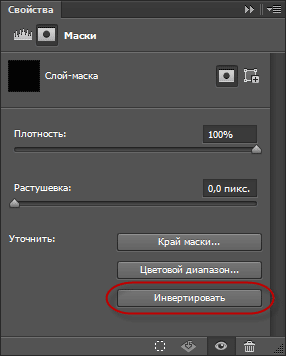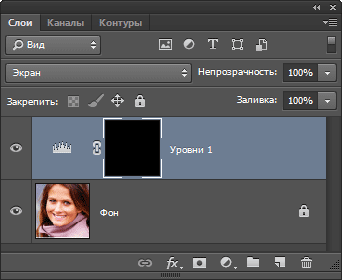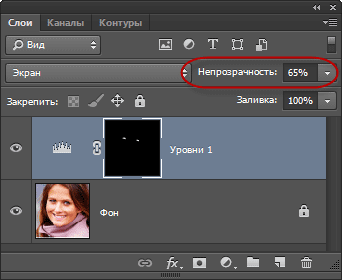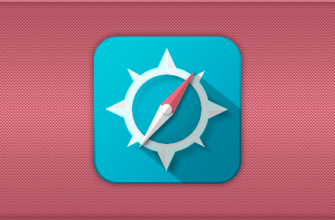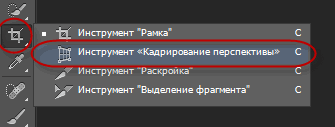В этом уроке по ретушированию фотографий мы узнаем простой и быстрый блеска, яркости и сияния глазам на фотографии, с помощью корректирующего слоя, режимов наложения и кистей! Здесь я буду использовать Photoshop CC, по подойдёт и любая версия ниже, вплоть до CS3.
Вот фотография, с которой я буду работать. А чтобы посмотреть на готовый результат, наведите мышку на фото:
Давайте начнём!
Шаг 1: Добавление корректирующего слоя «Уровни»
Открываем фотографию в Photoshop, и, первое, что нам нужно сделать для придания блеска глазам девушки — это создать новый корректирующий слой «Уровни» (Levels). Кликните на значок создания нового корректирующего слоя и выберите «Уровни»:
Значок корректирующего слоя должен появиться у Вас в панели слоёв.
Пока мы не собираемся менять настройки «Уровней».
Шаг 2: Изменение режима наложения
Даже если мы не сделали никаких изменений в любой из элементов управления или опций в корректирующий слое «Уровни», мы все-равно ??можем использовать его для создания сияния в глазах девушки, просто изменив режим наложения этого корректирующего слоя. Измените его на «Экран» (Screen):
Подробнее о работе режима наложения «Экран» рассказывается здесь.
После смены режима картинка слала значительно светлее:
Это потому что корректирующий слой влияет на всю фотографию, а не только на глахза девушки. Давайте это исправим.
Шаг 3: Заполняем маску корректирующего слоя чёрным
Одна из массы свойств и особенностей корректирующих слоёв в Photoshop является то, что каждый из них автоматически создаётся со своей собственной маской слоя, которую мы можем использовать для управления областями воздействия корректирующего слоя в документе. По умолчанию, маска слоя заполнена белым ,мы это можем видеть на её миниатюре, это означает, что в настоящее время корректирующий слой влияет на всё изображение, под ним находящееся. Вот почему всё изображение стало светлым.
Давайте скроем действие слоя, для этого зальём маску чёрным. В последних версиях Photoshop для этого надо кликнуть по миниатюре маски в палитре слоёв. после чего появится панель свойств маски. где нам надо нажать кнопку «Инвертировать»:
Или можно сделать по другому, это применительно ко всем версиям Photoshop. Кликаем по иконке маски и нажимаем клавиши Ctrl+I, в результате маска будет заполнена чёрным:
Теперь действие слоя полностью скрыто и изображение приняло свой первоначальный вид:
Шаг 4: Красим белой кистью внутри глаза
Берём инструмент «Кисть» (Brush Tool), нажимаем клавишу D, чтобы основным цветом в цветовой палитре стал белый, настраиваем нужный диаметр, в этом случае, довольно маленький. Различные способы изменения диаметра кисти описываются здесь.
И красим в областях глаз, как показано на рисунке. Обратите внимание, места, по которым проходит кисть, осветляются:
Если вы допустили ошибку и случайно закрасить область, которую бы не хотели (это, кстати, происходит постоянно), просто нажмите на букву X на клавиатуре, это поменяет местами основной и фоновый цвет в цветовой палитре и закрасьте ошибочную область чёрным.
После того как вы осветлили один глаз, сделайте то же самое с другим. Когда вы закончите, оба глаза должны быть ярче:
Шаг 5: Снижение непрозрачности слоя
Если вы обнаружите, что блики в глазах теперь выглядят слишком яркими, вы можете снизить блеск простым уменьшением непрозрачности корректирующего слоя, которая по умолчанию установлена непрозрачность слоя на 100%. Я снизил непрозрачность примерно до 65%:
Вот и всё! Вот таким простым незатейливым способом можно сделать более яркими, сияющими, глаза человека на фотографии.