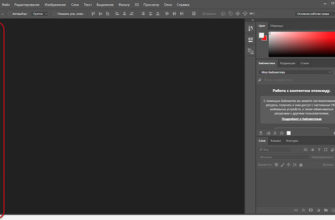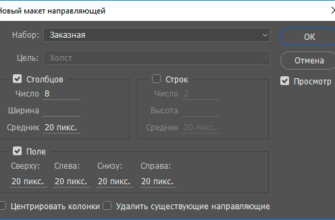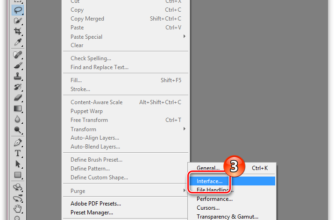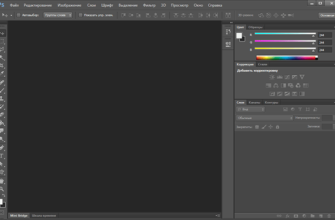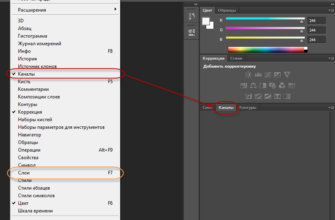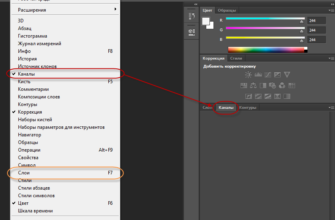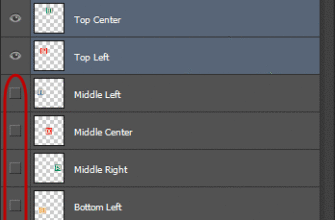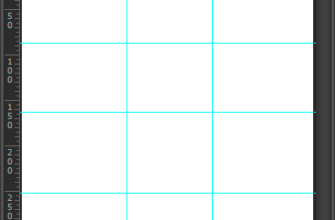Линейка в Adobe Photoshop — это инструмент, который помогает дизайнерам измерять и выравнивать объекты на холсте. Она представляет собой горизонтальную и вертикальную линию, которые пересекаются в верхнем левом углу рабочего пространства.
Линейка используется для определения точных размеров и расположения объектов в Фотошопе. С ее помощью можно легко создавать направляющие, которые помогают выравнивать элементы дизайна. Это особенно полезно при создании сложных композиций, где требуется точное позиционирование элементов.
Как включить линейку в Фотошопе
Для того чтобы отобразить линейку в Photoshop, следуйте этим шагам:
- Откройте Adobe Photoshop и выберите ваш проект или создайте новый.
- В верхнем меню выберите «Просмотр» (View).
- В выпадающем меню выберите «Линейки» (Rulers).
После этого на вашем рабочем пространстве появятся линейки вдоль верхнего и левого края.
Горячие клавиши для включения линейки в Фотошопе
Для включения или выключения линейки в Adobe Photoshop, вы можете использовать комбинацию клавиш Ctrl + R (на Windows) или Command + R (на Mac).
Как настроить линейку в Фотошопе
Изменение начала отсчета линейки:
Выберите команду «Просмотр» > «Привязать к», а затем любую комбинацию параметров из подменю. Наведите курсор на пересечение линеек в левом верхнем углу окна и перетащите его на изображение. Появится перекрестие, отмечающее новое начало отсчета линеек. Чтобы восстановить начало координат, дважды щелкните верхний левый угол линейки.
Изменение единицы измерения:
Дважды щелкните линейку. Выберите команду «Редактирование» > «Установки» > «Единицы измерения и линейки» или щелкните линейку правой кнопкой мыши и выберите новую единицу измерения из контекстного меню (в Windows).
Выберите Photoshop > «Установки» > «Единицы измерения и линейки» или щелкните линейку, удерживая клавишу «Control», и выберите новую единицу измерения из контекстного меню (в Mac OS). В поле «Линейки» выберите единицу измерения.
Как пользоваться линейкой в Фотошопе
Использование линейки для точного позиционирования:
Линейки могут быть использованы для точного позиционирования объектов на холсте. Вы можете использовать линейки для создания направляющих, которые помогут вам выровнять элементы дизайна. Просто перетащите линию из линейки на холст.
Изменение начала отсчета линейки:
Вы можете изменить начало отсчета линейки, чтобы начать измерение с определенной точки на изображении. Для этого переместите курсор на пересечение линеек в левом верхнем углу окна и перетащите его на изображение. Появится перекрестие, отмечающее новое начало отсчета линеек.
Привязка начала отсчета к меткам линейки:
При перетаскивании начала отсчета линейки, вы можете удерживать нажатой клавишу «Shift», чтобы привязать начало отсчета к меткам линейки. Это может быть полезно, если вы хотите быстро выровнять начало отсчета с определенной меткой на линейке.
Использование линейки для измерения расстояний:
Вы можете использовать линейку вместе с инструментом «Измерение» (изображен как линейка в панели инструментов) для измерения расстояний и углов на изображении. Просто выберите инструмент «Измерение», затем кликните и перетащите по изображению. В панели «Инфо» отобразится длина линии и угол.
Использование линейки для создания направляющих:
Линейки могут быть использованы для создания направляющих, которые помогут вам выровнять элементы дизайна. Просто перетащите линию из линейки на холст. Эти направляющие могут быть перемещены, скрыты или удалены по мере необходимости.
Как выключить линейку в Фотошопе
Чтобы отключить линейку в Photoshop:
- Откройте Adobe Photoshop и выберите ваш проект.
- В верхнем меню выберите «Просмотр» (View).
- В выпадающем меню выберите «Линейки» (Rulers).
После выполнения этих шагов линейки исчезнут с рабочего пространства Фотошоп.
Также убрать линейку можно с помощью комбинации клавиш:
- Ctrl + R (на Windows)
- Command + R (на Mac)