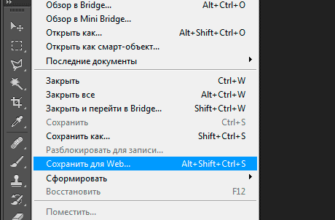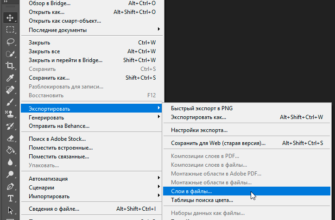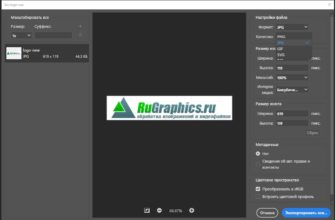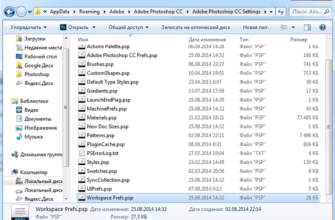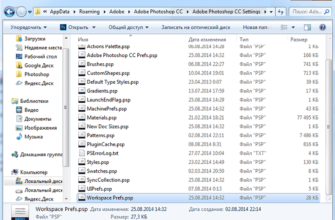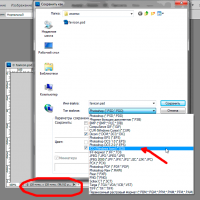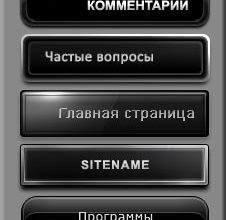Сохранение изображения в формате BMP в Фотошопе — это простой и быстрый процесс, когда вы знаете, что делать. В этой статье мы рассмотрим, как сохранить изображение в формате BMP (Bitmap) в Adobe Photoshop за несколько шагов.
Что такое формат BMP
BMP (Bitmap) — это стандартный формат файла изображений, разработанный компанией Microsoft. Он является растровым форматом, что означает, что изображение состоит из пикселей, расположенных на прямоугольной сетке. Формат BMP поддерживает различные глубины цвета, включая 1, 4, 8, 16, 24 и 32 бит на пиксель. Однако BMP-файлы обычно имеют больший размер по сравнению с другими форматами, такими как JPEG или PNG, поскольку они не используют сжатие с потерями.
Сохранение файла в BMP в Photoshop
- Откройте изображение, которое вы хотите сохранить в формате BMP, в Adobe Photoshop. Вы можете сделать это, выбрав «Файл» (File) > «Открыть» (Open) и найдя файл на вашем компьютере или перетащив изображение в окно программы.
- Проверьте режим цвета изображения, чтобы убедиться, что он подходит для формата BMP. Выберите «Изображение» (Image) > «Режим» (Mode) и убедитесь, что выбран «RGB-цвет» (RGB Color) или «Индексированный цвет» (Indexed Color). Если ваше изображение в другом режиме, например, в режиме CMYK, преобразуйте его в режим RGB, выбрав «Изображение» (Image) > «Режим» (Mode) > «RGB-цвет» (RGB Color).
- Теперь, когда ваше изображение открыто и в нужном режиме цвета, можно сохранить его в формате BMP. Выберите «Файл» (File) > «Сохранить как» (Save As) или используйте сочетание клавиш Ctrl+Shift+S (Cmd+Shift+S на Mac). В появившемся окне диалога «Сохранить как» (Save As) выберите место для сохранения файла и введите имя файла.
- В выпадающем меню «Тип файла» (File type) или «Формат» (Format), в зависимости от вашей версии Photoshop, выберите «BMP (.BMP;.RLE;.DIB)» или «Windows Bitmap (.BMP)».
- После выбора формата BMP нажмите «Сохранить» (Save). Вам будет предложено настроить параметры BMP-файла. Здесь вы можете выбрать глубину цвета (бит на пиксель) для вашего изображения. Обычно опция «24-бит» (24-bit) подходит для большинства изображений, но вы также можете выбрать 1, 4, 8, 16 или 32 бит, в зависимости от ваших требований. Если вы выберете «4-бит» (4-bit) или «8-бит» (8-bit), убедитесь, что вы также выбрали правильный метод сжатия (несжатый или RLE). RLE (Run-Length Encoding) предоставляет некоторую степень сжатия без потерь, сохраняя пространство на диске, но может быть несовместим с некоторыми приложениями или устройствами.
- Нажмите «ОК» (OK) после выбора настроек, чтобы сохранить ваш файл в формате BMP. В зависимости от размера файла и выбранных параметров это может занять некоторое время.