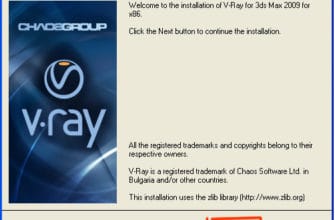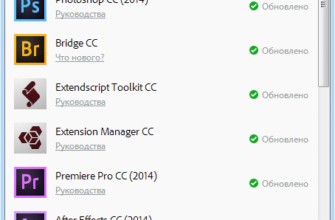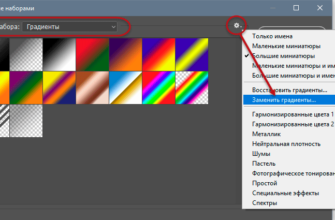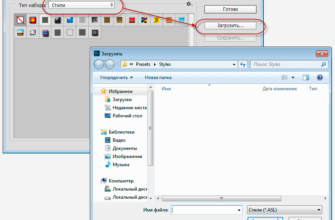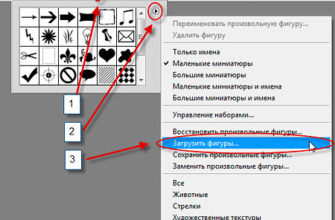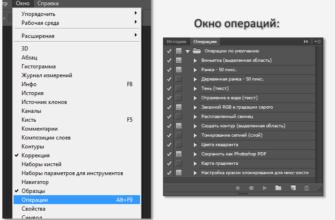Свободное манипулирование шрифтами — важный навык для любого пользователя, ведь они обеспечивают уникальность и индивидуальность проектов. В одном из предыдущих уроков я рассказал как установить шрифт на Фотошоп. Установка шрифтов на Windows и Mac — это еще более простой процесс, который требует выполнения только нескольких шагов. Итак, сегодня поговорим о том как установить шрифт на ваш компьютер или ноутбук с ОС Виндовс и Мак.
- Загрузка шрифтов: идеальное начало
- Установка шрифтов на Windows
- Windows 11
- Windows 10
- Windows 8 и 8.1
- Windows Vista и Windows 7
- Windows XP
- Установка шрифтов на Mac
- Шаг 1: Подготовка файла шрифта
- Шаг 2: Установка шрифта
- Возможные проблемы при установке шрифтов
- Проблема 1: Файл шрифта поврежден
- Проблема 2: Шрифт не отображается в списке шрифтов
- Проблема 3: Шрифт несовместим с операционной системой
- Проблема 4: У вас нет разрешения на установку шрифтов
Загрузка шрифтов: идеальное начало
Прежде всего, необходимо найти подходящий шрифт для скачивания. Существует множество ресурсов, где можно найти качественные бесплатные и платные шрифты: Google Fonts, DaFont, и Font Squirrel. На Rugraphics есть целый раздел, где можно бесплатно скачать шрифты.
При выборе следует обратить внимание на формат файла шрифта: наиболее распространенными являются TTF (TrueType Font) и OTF (OpenType Font), которые поддерживаются и в Windows, и в Mac.
Установка шрифтов на Windows
- Шаг 1: Подготовка файла шрифта
Скачанный файл шрифта, как правило, находится в архиве. Вам нужно его извлечь, используя программы типа WinRAR или 7-Zip. После распаковки у вас должен появиться файл с расширением .ttf или .otf.
- Шаг 2: Установка шрифта
Чтобы установить шрифт, достаточно щелкнуть правой кнопкой мыши по файлу шрифта и выбрать опцию «Установить». Если вы хотите, чтобы этот шрифт был доступен всем пользователям компьютера, выберите вариант «Установить для всех пользователей».
Внесение нового шрифта в операционную систему немного различается в зависимости от версии Windows. Давайте разберем, как это делается в разных версиях Windows — от Windows XP до Windows 10 и 11.
Windows 11
- Распакуйте скачанный файл шрифта.
- Кликните правой кнопкой мыши на файле шрифта и выберите «Установить». Если вы хотите установить этот шрифт для всех пользователей, выберите «Установить для всех пользователей».
Windows 10
- Сначала распакуйте файл шрифта, который вы скачали.
- Щелкните правой кнопкой мыши на файле шрифта и выберите «Установить». Если вы хотите, чтобы этот шрифт был доступен для всех пользователей компьютера, выберите «Установить для всех пользователей».
Windows 8 и 8.1
- Распакуйте файл шрифта, который вы скачали.
- Откройте Панель управления, перейдя в «Пуск» и выбрав соответствующий пункт.
- В Панели управления выберите «Внешний вид и личные настройки», а затем перейдите в «Шрифты».
- В открывшемся окне «Шрифты» просто перетащите файл шрифта для установки.
Windows Vista и Windows 7
- Распакуйте скачанный файл шрифта.
- Затем откройте Панель управления через меню «Пуск».
- В Панели управления перейдите в «Внешний вид и личные настройки», затем выберите «Шрифты».
- В окне «Шрифты» просто перетащите файл шрифта, чтобы установить его.
Windows XP
- Сначала вам нужно распаковать скачанный файл шрифта.
- Затем откройте Панель управления через меню «Пуск».
- В Панели управления найдите и откройте пункт «Шрифты».
- В открывшемся окне выберите «Файл» в верхнем меню, а затем «Установить новый шрифт».
- В появившемся диалоговом окне найдите распакованный файл шрифта и нажмите «ОК» для установки.
Установка шрифтов на Mac
Шаг 1: Подготовка файла шрифта
Ваши шрифты также, как и в случае с Windows, могут быть скачаны в виде архивов. Используйте для их распаковки средства, предоставляемые операционной системой macOS.
Шаг 2: Установка шрифта
Установка шрифтов на Mac несколько отличается от процесса установки в Windows. Для начала откройте программу «Книга шрифтов», находящуюся в папке «Программы». Затем просто перетащите файл шрифта в окно программы, и установка будет завершена.
Возможные проблемы при установке шрифтов
Проблема 1: Файл шрифта поврежден
Возможно, файл шрифта, который вы скачали, был поврежден в процессе загрузки или уже имел ошибки изначально. Если при установке шрифта вы видите сообщение об ошибке, говорящее, что файл поврежден или не читается, это может быть признаком проблемы.
Решение: Попробуйте скачать файл шрифта снова. Если проблема сохраняется, возможно, проблема в самом файле шрифта. В этом случае поищите этот же шрифт на другом сайте или выберите другой шрифт.
Проблема 2: Шрифт не отображается в списке шрифтов
Вы установили шрифт, но не видите его в списке доступных шрифтов в своем приложении.
Решение: Перезагрузите приложение или компьютер. Некоторые программы требуют перезапуска, чтобы новые шрифты появились в списке доступных. Если шрифт все еще не отображается, убедитесь, что он был правильно установлен.
Проблема 3: Шрифт несовместим с операционной системой
Некоторые шрифты могут быть несовместимы с вашей операционной системой. Это значит, что они не могут работать правильно на вашем компьютере.
Решение: Если вы столкнулись с проблемой совместимости, вам придется найти альтернативу шрифту, который вы пытаетесь установить. Существует множество других шрифтов, так что вы, скорее всего, сможете найти похожий, который будет работать на вашей системе.
Проблема 4: У вас нет разрешения на установку шрифтов
В некоторых случаях, особенно на рабочих компьютерах, у вас может не быть разрешения на установку новых шрифтов.