Установить Фотошоп можно при условии соблюдения минимальных системных требований на устройстве. Во-первых, на ПК или ноутбуке должна быть установлена операционная система (OS) Windows, MAC или Linux. Во-вторых, аппаратная конфигурация (место на жестком диске, память RAM, процессор, видеокарта, подключение к Интернету и так далее) должны соответствовать предпочтительной версии Photoshop с сайта Adobe.
Системные требования для установки Adobe Photoshop
- Свободное место на жестком диске 5GB или более на диске C:\ для установки приложения и работы
- Оперативная память 4 ГБ или более (рекомендуется 8 ГБ)
- Процессор Intel или AMD с 64-битной поддержкой 4 ГГц или быстрее
- Операционная система Windows или iOS с 64-битной конфигурацией
- Интернет-соединение должно быть достаточно хорошим для регистрации и получения необходимых требований активации программного обеспечения, уведомлений о подписке и доступа ко всем онлайн-сервисам
Загрузка установочного пакета Фотошоп
Скачать Фотошоп можно на официальном сайте или через сторонние сайты, предоставляющие взломанные версии программы. Легальная версия Adobe Photoshop гарантированно будет без вирусов, но за нее придется заплатить (впрочем, дальше покажу вам как загрузить бесплатную триал-версию). При скачивании Фотошопа с Торрента и других непроверенных источников, есть риск установки на компьютер вредоносных программ вместе с необходимым софтом.
Дальше будет описываться скачивание и установка официальной версии Photoshop.
- Чтобы загрузить и установить последнюю версию Photoshop, посетите официальную веб-страницу Adobe Photoshop. На этой странице представлены все последние функции Photoshop. Выберите пробную бесплатную версию (30 дней). Нажмите на кнопку купить сейчас, чтобы приобрести пробный пакет от Adobe.
- После того как мы нажмем на кнопку Купить сейчас, мы будем направлены на нижеуказанную веб-страницу, выберем свой план и получим серийный код для доступа к Photoshop через официальную электронную почту Adobe после покупки. Официальные почтовые службы Adobe по подписке будут передавать этот серийный номер; не передавайте его другим, храните его в безопасности. Нажмите здесь.
- На этой странице есть доступ к программному обеспечению для различных целей, таких как индивидуальное использование, бизнес или профессиональные потребности, студенты и преподаватели, а также школы и университеты. Также есть облачный план для сохранения и доступа к данным из любого места в любое время, используя интернет. Мы можем получить корпоративные и образовательные скидки, если приобретем сразу несколько пакетов услуг. Для этого необходимо связаться с отделом маркетинга или сервисной службой adobe для получения более подробной информации. Ниже приведена ссылка для связи с отделом обслуживания и маркетинга Adobe. Вот ссылка.
- Нам нужно зарегистрироваться (если вы новичок) или войти (учетная запись существует) на официальной странице Adobe. По этой ссылке мы можем использовать учетные данные Facebook и Google для создания новых аккаунтов. Выберите подходящий план или способ установки.
- Зарегистрируйтесь или войдите на страницу Adobe, чтобы получить доступ к приложениям с использованием версии CC. Для быстрого входа можно использовать учетные записи Facebook и Google. Данные проекта могут быть сохранены в облаке, и к ним можно легко получить доступ в любой момент времени. Обновления и сообщения, связанные с уведомлениями, будут отправляться на зарегистрированный электронный адрес.
- После входа в систему, мы можем увидеть наши данные на главной странице, затем откройте новую вкладку в браузере и откройте эту ссылку; у нас есть список приложений облачных сервисов Adobe, выберите Photoshop 64 bit из списка и загрузите его на основе «OS».
- Загрузите необходимое программное обеспечение с правильной конфигурацией операционной системы 32bit или 64bit.
Установка Adobe Photoshop
- Когда архив со всеми вспомогательными файлами установки Photoshop будет скачан, распакуйте его в любую папку. Затем запустите (двойной щелчок на .exe) для запуска инсталляционного мастера установочного файла.
- После запуска установщик запрашивает несколько деталей конфигурации, например, Adobe запрашивает пробный пакет; если вы хотите пробный пакет, выберите опцию попробовать; если у вас есть приобретенный пакет плана Photoshop, выберите установить. Этот выбор поможет подключить Photoshop с продолжительностью и дополнительными функциями и атрибуцией в зависимости от выбранного плана.
- Затем откроется лицензионное соглашение Adobe Software License.Ознакомьтесь с условиями и выберите предпочтительный язык, прежде чем принять положения лицензионного соглашения Adobe Software License Agreement.
- Цифровой серийный номер будет отправлен на ваш зарегистрированный электронный адрес компанией Adobe. Если вы подписались на какой-либо тарифный план, этот серийный номер поможет активировать ваш пакет; после его получения введите серийный номер в графу и, как только номер будет введен полностью, нажмите NEXT. При установке бесплатной пробной версии, инсталлятор не будет запрашивать серийный номер; пользователи будут непосредственно отправлены на следующий шаг установки мастером.
- В соответствии с планом, мы можем выбрать список необходимых приложений из пакета форм, предпочтительный язык, место для сохранения установочных файлов. Потом нужно нажать на кнопку установки.
- Установка может занять некоторое время. Устройство должно иметь ОС 64 бит, процессор с частотой 4 ГГц или выше и место на жестком диске не менее 5 Гб; проверьте этот параметр, чтобы инсталляция прошла гладко.
- После завершения процедуры установки у нас есть полный список приложений в соответствии с планом или выбранной бесплатной версией, которые будут установлены и готовы к использованию; ниже мы видим, что Photoshop успешно установлен. После этого можно посмотреть несколько основных видеороликов о том, как обращаться с Photoshop на начальном этапе работы.
Первый запуск Фотошопа
- Мы можем найти ярлык приложения Photoshop на рабочем столе или в списке приложений. Щелкните дважды на иконке программы или щелкните правой кнопкой мыши приложение и выберите Запуск от имени администратора. Приложение будет запущено на нашем устройстве.
- Фотошоп открывается и готово к работе со всеми инструментами. С множеством инструментов в строке меню, панелью слоев, панелью инструментов и всеми новейшими функциями и возможностями Photoshop.
- Создайте новый файл требуемых размеров и получите доступ ко всем инструментам Photoshop: кисти, перо, штамп, клонирование будут доступны наряду с созданием, редактированием и сохранением отдельных аспектов файла на основе проекта. Дизанеры могут исследовать свои идеи, превращая их в изображения, gif или любые другие форматы файлов Photoshop и воплощая их в реальность или в визуальный мир цифровой графики.
После успешной установки советую начать изучать все возможности Фотошопа с помощью уроков на данном сайте или видео на моем Ютуб-канале.


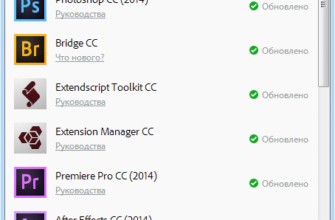
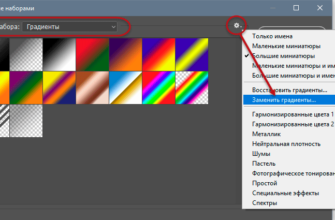
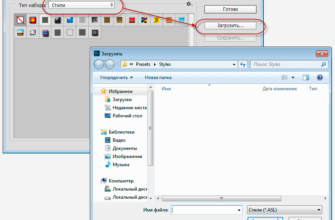
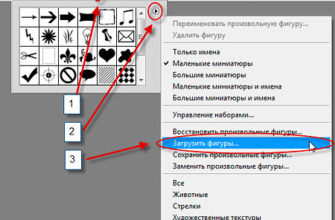
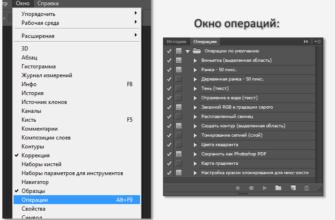

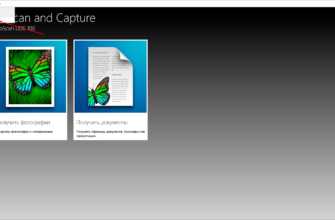
Переустановил Windows. Установил все компоненты для программы, фотки открывается но на экране ничего нет, помогите (и в афтер эффекте и в премьере тот же) проблема?
Эта проблема в установленном Windows. Удалённо подсказать невозможно, т.к. надо ковырять саму винду.
Могу посоветовать переустановить Windows. А ещё лучше, найти хорошую проверенную сборку этой операционной системы (хотя бы на том же ruboard), почитать комментарии и проблемы и после этого устанавливать.