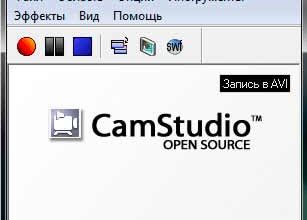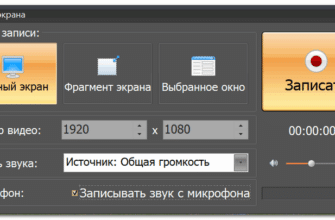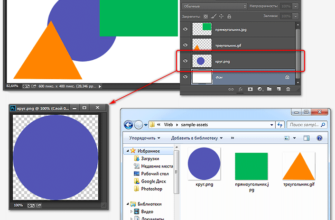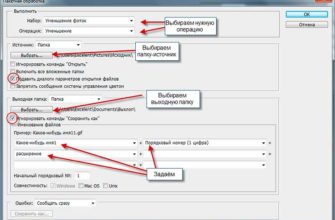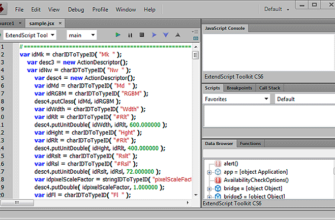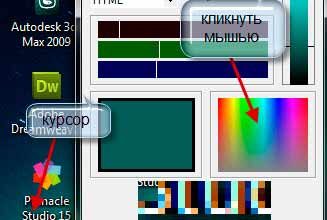В этой статье я хочу рассказать об очень интересной бесплатной программе для автоматического снятия скриншотов экрана монитора персонального компьютера. Иными словами, программа автоматически фотографирует монитор через заданные промежутки времени и сохраняет фотографии в заданной папке, своего рода чёрный ящик для компьютера. Также можно задать формат изображений (PNG или JPG).
Программа так и называется — AutomaticScreenshotter.
Программа работает на всех версиях Windiws. включая десятку.
Скачать AutomaticScreenshotter вы можете по ссылке внизу этой страницы.
Итак, некоторые возможности программы:
- Работает в фоновом режиме, сохраняя скриншоты либо всего рабочего стола, либо активного на данный момент окна
- Возможность самостоятельно установить промежуток времени между созданием снимков монитора, а также назначить имена снимков. Кроме того, программа может автоматически их сохранять в заданные каталоги и папку и подкаталоги, классификация основывается на данных о времени создания и названии приложения.
- Автоматическое удаление старых скриншотов, основанное на установленные вами лимитов их возраста, это полезно для экономии памяти жёсткого диска.
- Умное предотвращение сохранения нескольких скриншотов в случае, когда содержимое окна (рабочего стола) фактически не изменяется, с некоторыми настраиваемыми допусками. Это делается также для того, чтобы свести к минимуму использование дискового пространства.
- Кроме того, можно создать список приложений, которые AutomaticScreenshotterr никогда не будет захватывать, либо наоборот, список приложений, чтобы программа захватывала только их. Полезно, когда вы одновременно работаете с несколькими приложениями.
- AutomaticScreenshotter может быть настроен, чтобы игнорировать захват, когда ваш компьютер бездействует в течение определенного периода времени, либо когда заставка работает, или когда работают полноэкранные игры.
- Имеется возможность сделать скриншот вручную в данный момент помощью быстрой клавиши.
- Быстрое переключение интерфейса из трея в режим окна
- Скриншоты сохраняются в виде стандартных графических файлов. формат вы можете задать самостоятельно, по умолчанию — PNG.
Таким образом, акцент делается на автоматизированную умную систему записи и экономное использование дискового пространства. Вы можете установить программу, настроить её, а затем забыть, пока не возникнет надобность посмотреть, что происходило на экране в определенный промежуток времени в недалеком прошлом.
Скачивание, установка и запуск программы AutomaticScreenshotter
Бесплатно скачать программу вы можете на официальной страничке. На этом же сайте, после регистрации, получают код активации, он также бесплатно приходит на почту.
Либо, если вам лень заходить на сайт и регистрироваться, скачайте архив с программой напрямую с файлообменников по ссылкам внизу этой страницы.
Для установки AutomaticScreenshotter разархивируйте архив и запустите файл AutomaticScreenshotterSetup.exe. Установка стандартная, инсталлятор вам предложит папку, куда будет установлена программа (по умолчанию это C:Program Files), спросит про создание ярлыков, затем, если вы не снимете галку с предложения запустить программу после установки (Run AutomaticScreenshotter Now), программа запустится. Об этом будет свидетельствовать иконка в трее:
Красная точка на иконке говорит о том, что захват изображений ведётся с настройками по умолчанию.
Двойной клик левой клавишей мыши по иконке в трее открывает окно с информацией о захвате снимков:
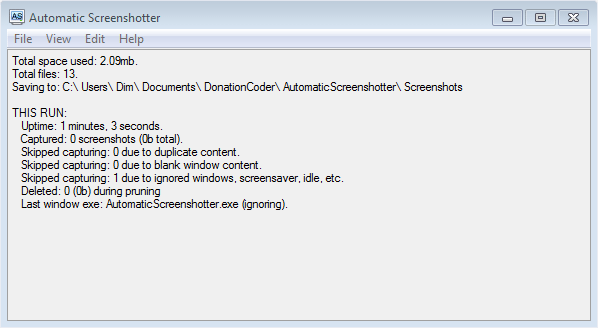
Окно с информацией о создании автоматических скриншотов.
Что оно нам показывает:
- Total space used: 2.09mb — общее занятое пространство дика под снимки — 2.09mb
- Total files: 13 — всего созданных на данный момент скриншотов
- Saving to: C:UsersDimDocumentsDonationCoderAutomaticScreenshotterScreenshots — папка, куда скриншоты сохраняются
- THIS RUN: — данный запуск программы
- Uptime: 1 minutes. 3 seconds — время работы с начала запуска
- Captured: 0 screenshots (Ob total) — созданные скриншоты с начала этого запуска
- Skipped capturing: 0 due to duplicate content — количество пропущенных снимков из-за дублирования контента
- Skipped capturing: 0 due to blank window content — количество пропущенных снимков из-за пустого содержимого окна
- Skipped capturing: 1 due to ignored windows, screensaver, idle. etc — количество пропущенных снимков из-за игнорируемых окон, заставки, работы в режиме ожидания и т.п.
- Deleted: 0 (Ob) during pruning — удалённых в процессе подрезки
- Last window exe: AutomaticScreenshotter.exe (ignoring) — последнее исполняемое окно на мониторе AutomaticScreenshotter.exe (игнор)
Настройка AutomaticScreenshotter
Для доступа к настройка программы следует нажать правой клавишей мыши на иконку трея, откроется список быстрых настроек. Можно быстро изменить периодичность захвата экрана (Cature rating, по умолчанию — 1 минута), приостановить захват (Suspend capturing), выполнить снимок прямо сейчас (Perform a capture now) и т.д.
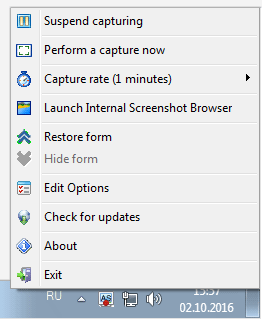
Быстрые настройки.
Для запуска окна настроек нажимаем на строчку Edit Options. Нам открывается первый экран опций настроек
General:
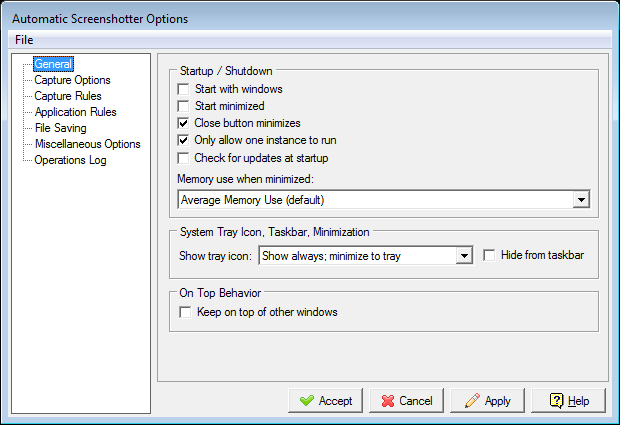
Основные настройки снятия скриншотов.
Здесь вы можете назначить запуск программы вместе со стартом Windows (поставить галку в чекбокс Start with windows), автоматически проверять обновления при запуске программы (Check for updates at startup), отрегулировать использование памяти, назначить показ иконки в трее и т.п. В общем, следующие окна интереснее.
Следующим экраном являются опции захвата:
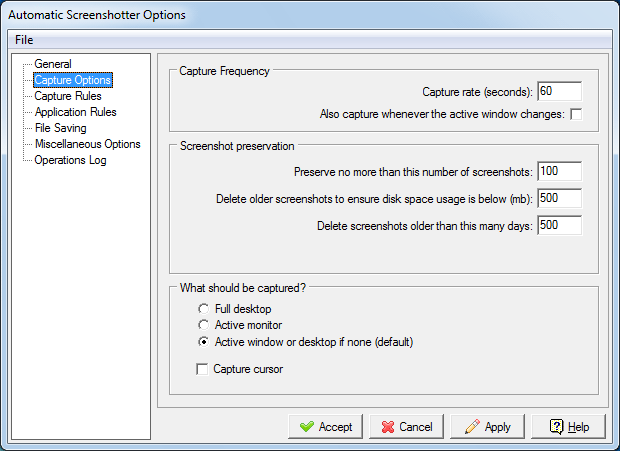
Настройка опций захвата экрана или окон приложений.
Здесь мы можем изменить периодичность захвата в секундах Capture rate (seconds), впрочем. это можно сделать и из меню быстрых настроек.
Важная для меня опция — Also capture whenever the active window changes — также снимок экрана создаётся не только по заданному промежутку времени, но и при изменении активного окна.
Далее идёт раздел по сохранённым скриншотам, где мы можем;
- задать максимальное количество сохраняемых файлов (параметр Preserve no more than this number of screenshots, по умолчанию 500)
- задать лимит дискового пространства под снимки, при достижении которого старые файлы будут удаляться (параметр Delete older screenshots to ensure disk space usage is below, по умолчанию 100 Mb)
- задать время хранения скриншотов, после достижения которого они будут удаляться (параметр Delete screenshots older than this many days, по умолчанию 500 дней)
Далее идёт важный параметр — What should be captured? — установить, что должно быть захвачено, монитор целиком (Full desktop), активный монитор (Active monitor, это, по всей видимости, актуально при работе с несколькими мониторами) или опция по умолчанию — захват активного окна или, при его отсутствии, монитора целиком (Active window or desktop if none (default)).
Третий экран настроек называется Capture rules, т.е. правила захвата картинок:
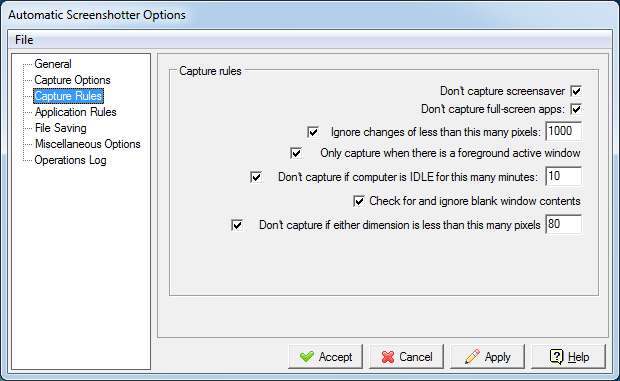
Здесь мы можем настроить:
Dont capture screensaver — не захватывать заставки (включено по умолчанию)
Dont capture full-screen apps — не захватывать полноэкранные приложения (включено по умолчанию)
Ignore changes of less than this many pixels — игнорировать при изменении меньше заданного количества пикселей, по умолчанию 1000
Only capture when there is a foreground active window — осуществлять захват только при наличии активного окна на переднем плане
Dont capture if computer is IDLE for this many minutes — не осуществлять захват, если компьютер бездействует в течение стольких минут, по умолчанию 10
Check for and ignore blank window contents — Проверять и игнорировать пустое содержимое окна
Dont capture if either dimension is less than this many pixels — не осуществлять захват, если размеры меньше заданного количества пикселей, по умолчанию 80
Четвёртый экран — Application Rules, правила приложений.
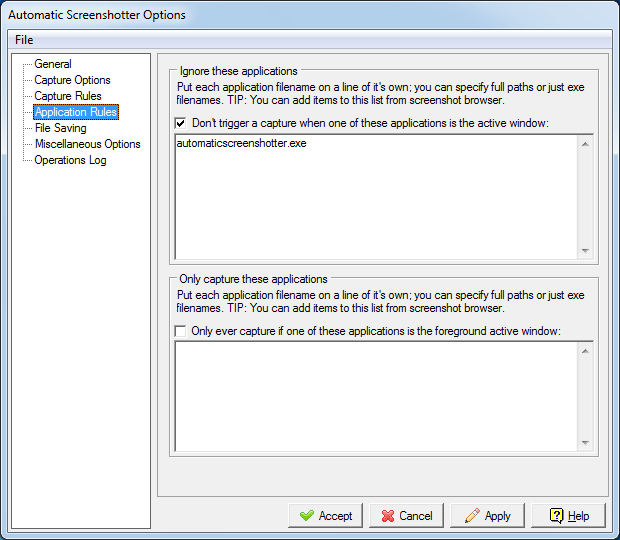
Вы можете составить список приложений, окна которых надо не надо захватывать (список игнорируемых приложений). Для активирования списка следует поставить галку в чекбоксе опции Dont trigger a capture when one of these applications is the active window, по умолчанию галка проставлена. Можно вставить путь целиком или только название исполняемого файла, например, если вы хотите игнорировать захват программа AutomaticScreenshotter, в окно следует вставить automaticscreenshotter.exe либо полный путь C:Program FilesAutomaticScreenshotterautomaticscreenshotter.exe. Это своего рода «чёрный список» приложений.
Ниже находится опция Only capture these applications, это «белый список», поставить галку у опции Only ever capture if one of these applications is the foreground active window и составить список по той же методике.
Пятый экран настроек — File Saving, опции сохранения файлов.
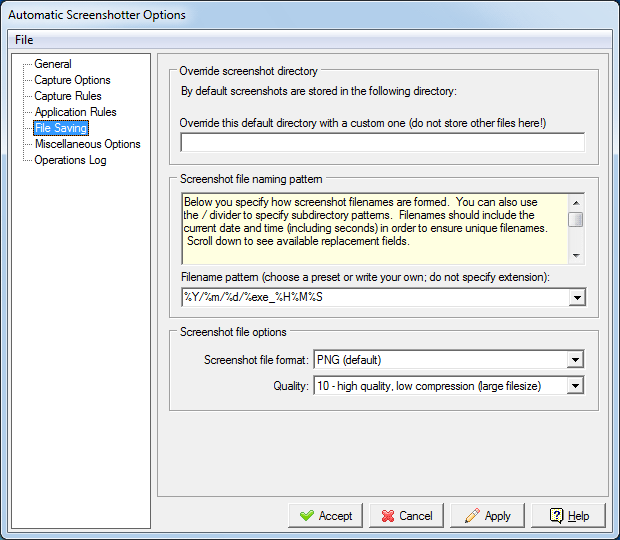
Имеется возможность переопределить директорию сохранения файлов, для этого надо вставить полный адрес новой директории в сроку ввода под надписью Override this default directory with a custom one (do not store other files here!). Эта новая директория должна быть полностью пустая. По умолчанию, как я писал выше, задаётся директория C:UsersDimDocumentsDonationCoderAutomaticScreenshotterScreenshots
Далее можно переопределить имя. автоматически присваиваемое файлу. По умолчанию оно состоит из %Y%m%d%exe_%H%M%S, что значит, файл называется «название приложения активного окна, нижнее подчёркивание, часы, минуты, секунды создания файла» , а лежит он в директории по номеру дня создания, она лежит в директории по месяцу создания, она, в свою очередь лежит в директории по году создания. Пример cохранения фото окна программы Photoshop: файл называется photoshop_185516_as.png, т.е он создан в 18 часов 55 минут 16 секунд, а находится он в директории C:UsersDimDocumentsDonationCoderAutomaticScreenshotterScreenshots2016102, т.е он создан 2-го октября 2016-го года.
Ниже можно задать формат и качество графического файла.
Следующий экран — Miscellaneous Options — прочее. Тут полезна опция горячей клавиши для мгновенного захвата и сохранения скриншота (Hotkey for manually taking (and saving) a new screenshot), по умолчанию не назначена. Ещё обязательно следует снять галку у опции Play sound on each capture (useful for testing), это дурацкий сигнал при каждом захвате изображения, но про отладке полезно, да.
Бесплатно скачать программу AutomaticScreenshotter:
Скачать с Depositfiles.com